4 formas de grabar audio en su dispositivo Android

Los dispositivos Android facilitan la grabación de audio externo sin utilizar ningún equipo de grabación costoso. Incluso puedes capturar sonidos del sistema y agregar voces en off si es necesario. Aquí, exploraremos múltiples formas de capturar audio usando su teléfono Android.
1. Graba tu voz o audio con la grabadora incorporada de tu teléfono
Los teléfonos Android más recientes vienen con una grabadora de voz o una aplicación de grabación instalada. Nuestro teléfono OnePlus con Android tiene una aplicación Grabadora, por lo que le mostraremos los pasos para grabar audio con ella. Los pasos para la aplicación de grabación integrada de tu teléfono pueden ser ligeramente diferentes.
- Desliza el dedo hacia arriba desde la parte inferior de la pantalla del teléfono para abrir el cajón de aplicaciones. Busque la aplicación Grabadora y ejecútela.
- Toca el botón redondo del micrófono en la parte inferior para iniciar la grabación. Si aún no lo ha habilitado, deberá otorgar permiso a la aplicación Grabadora para usar el micrófono.
- Hable por el micrófono para grabar su voz. La mayoría de los micrófonos de los teléfonos están ubicados en la parte inferior del teléfono, así que asegúrese de mantener una pequeña distancia del micrófono cuando hable. Si estás grabando otro audio, apunta el micrófono hacia la dirección del sonido. No cubra accidentalmente el micrófono con la mano mientras sostiene el teléfono.
- Una vez que comienza la grabación, puede usar el temporizador que aparece para realizar un seguimiento de la duración. Cuando haya terminado de grabar, toque el botón Pausar.
- Luego, para guardar la grabación, toque la marca de verificación en la esquina superior derecha o la Botón Detener, dependiendo de su dispositivo. Esto abrirá la opción de ponerle un nombre a tu grabación y guardarla. Si no está satisfecho con la grabación, toque el botón X en la esquina superior izquierda y toque Eliminar.
De esta manera, puedes realizar grabaciones fácilmente en tu teléfono sin una aplicación de terceros ni hardware adicional. Todas tus grabaciones guardadas estarán disponibles en la aplicación Grabadora en Todas las grabaciones cuando abras la aplicación.
Para compartir tus grabaciones en las redes sociales o por correo electrónico, abre Todas las grabaciones en la aplicación Grabadora. Mantén presionada la grabación y elige Compartir en el menú inferior. Luego, seleccione la plataforma que desee.
Para obtener grabaciones mejores y claras, elija una habitación grande y tranquila con las ventanas cerradas y sin ventiladores encendidos. A veces, se puede captar el más mínimo sonido en la grabación. Además, es mejor grabar en una habitación con cortinas y armarios que en paredes desnudas, ya que esto evitaría que el sonido resuene.
2. Utilice la función de grabación de pantalla de su teléfono
La mayoría de los teléfonos con Android 10 o posterior tienen una función de grabación de pantalla incorporada, que puedes usar para grabar audio. El procedimiento puede variar ligeramente según su dispositivo, pero estos son los pasos para un teléfono OnePlus con Android:
- Desliza el dedo hacia abajo desde la parte superior de la pantalla del teléfono dos veces para abrir el menú Configuración rápida. Es posible que tengas que deslizarte hacia la izquierda para ubicar la función Grabadora de pantalla. Tóquelo y aparecerá el menú Grabador de pantalla en la pantalla con los botones Grabar, Audio o < /span>. DetenerCerrar y Micrófono,
- Toque el botón Audio o Micrófono . Las opciones para Grabar sonido del sistema o Grabar sonido del micrófono aparecerán en la pantalla. pantalla.
- Selecciona Audio del micrófono para capturar tu voz u otros sonidos externos usando el micrófono de tu teléfono.
- Si desea grabar el audio de una aplicación o un juego, elija la opción Grabar sonido del sistema. Selecciona la aplicación o el juego que deseas grabar y toca el botón rojo Grabar. La grabación de la pantalla comenzará y también el temporizador.
- Toca el botón Pausa para pausar la grabación y toca Reproducir botón para reanudar.
- Cuando haya terminado de grabar, toque la marca de verificación blanca para guardar la grabación. La grabación de su pantalla se guardará en la galería del teléfono. También puedes acceder a la grabación de pantalla dirigiéndote a la sección Vídeos en Mis archivos aplicación.
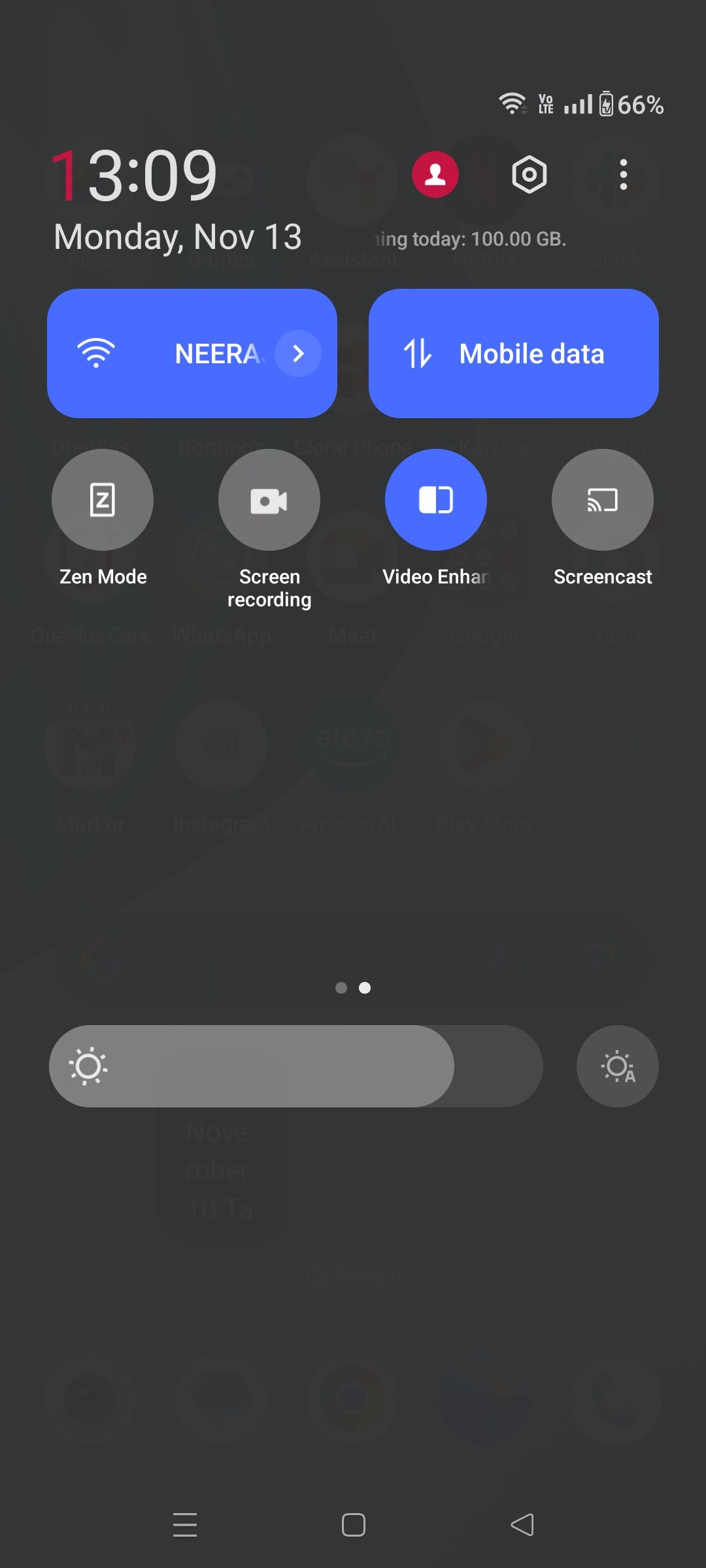

Puedes utilizar la función de grabación de pantalla para compartir tu juego y grabar tus comentarios. Para eso, seleccione las opciones Grabar sonido del sistema y Grabar sonido del micrófono. . Luego, juega y habla por el micrófono de tu teléfono para resaltar momentos emocionantes.
Puede ver sus videos grabados en pantalla, editarlos y recortarlos, aplicarles filtros geniales o incluso agregarles música. También puedes compartir la grabación por correo electrónico, redes sociales o un cable USB.
3. Grabe audio con una aplicación de terceros
En caso de que su teléfono no tenga una grabadora de pantalla, puede descargar una desde Google Play Store. Para este tutorial, hemos elegido XRecorder de InShot. Es uno de los mejores grabadores de pantalla para Android y ofrece muchas funciones, incluida la capacidad de grabar audio interno y externo simultáneamente.
Descargar: XRecorder (compras gratuitas desde la aplicación disponibles)
Abra la aplicación XRecorder en su dispositivo Android y siga los pasos a continuación:
- Seleccione Habilitar icono flotante y luego Mostrar sobre otras aplicaciones para mostrar el menú de íconos flotantes encima de las aplicaciones. Luego, Permitir XRecorder acceder a fotos y vídeos.
- Toca el ícono engranaje en la aplicación para ir a su configuración. Luego, seleccione Configuración de audio en la sección Vídeo.
- Elija Micrófono, Audio interno o , dependiendo de lo que planees grabar. Interno y micrófono
- Ahora, abre una aplicación o juego que quieras grabar. Toque el ícono flotante del XRecorder en su pantalla.
- Elija el botón Grabar para iniciar la grabación. El temporizador de grabación aparecerá inmediatamente.
- Cuando hayas terminado, toca el ícono flotante y presiona el botón rojo Detener. Tu vídeo se guardará en la aplicación XRecorder y podrás editarlo antes de compartirlo.
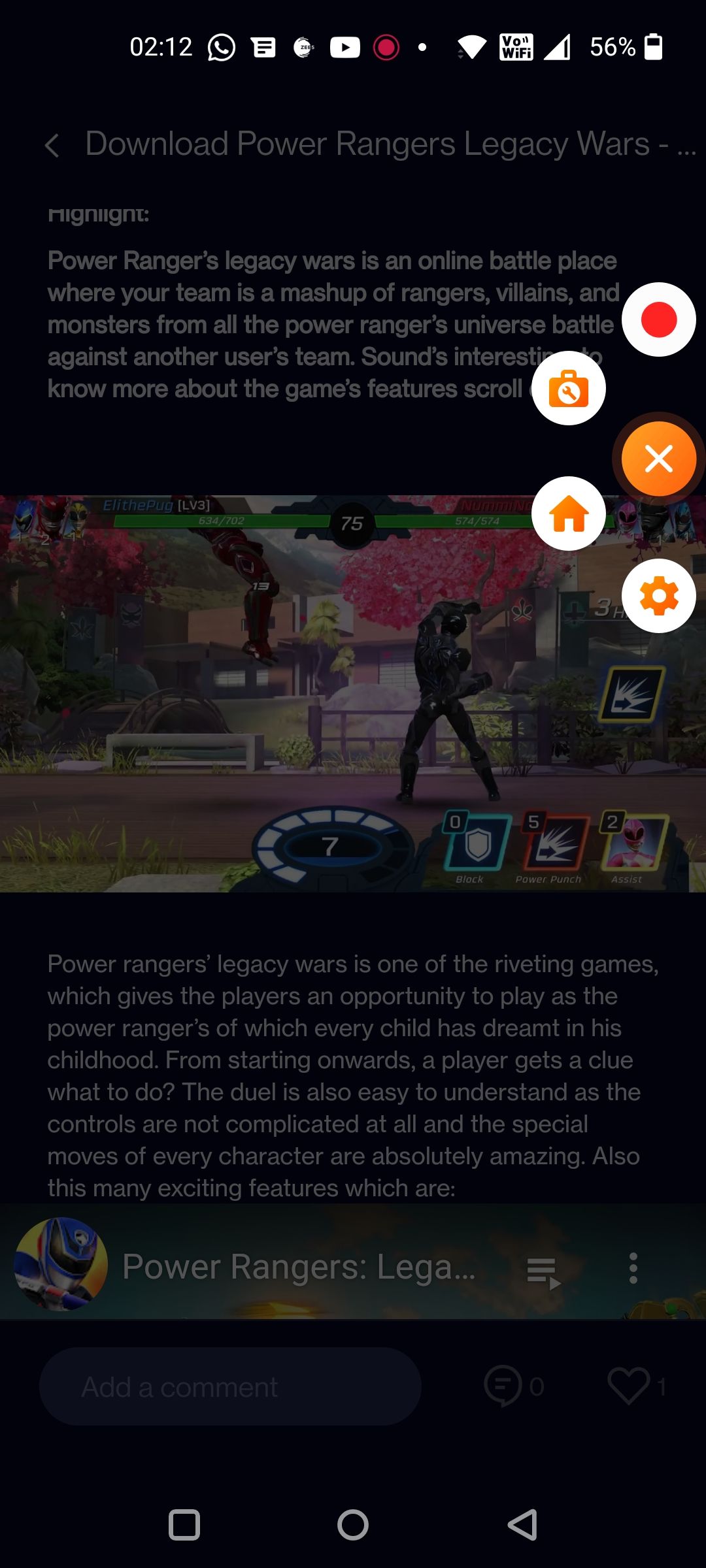
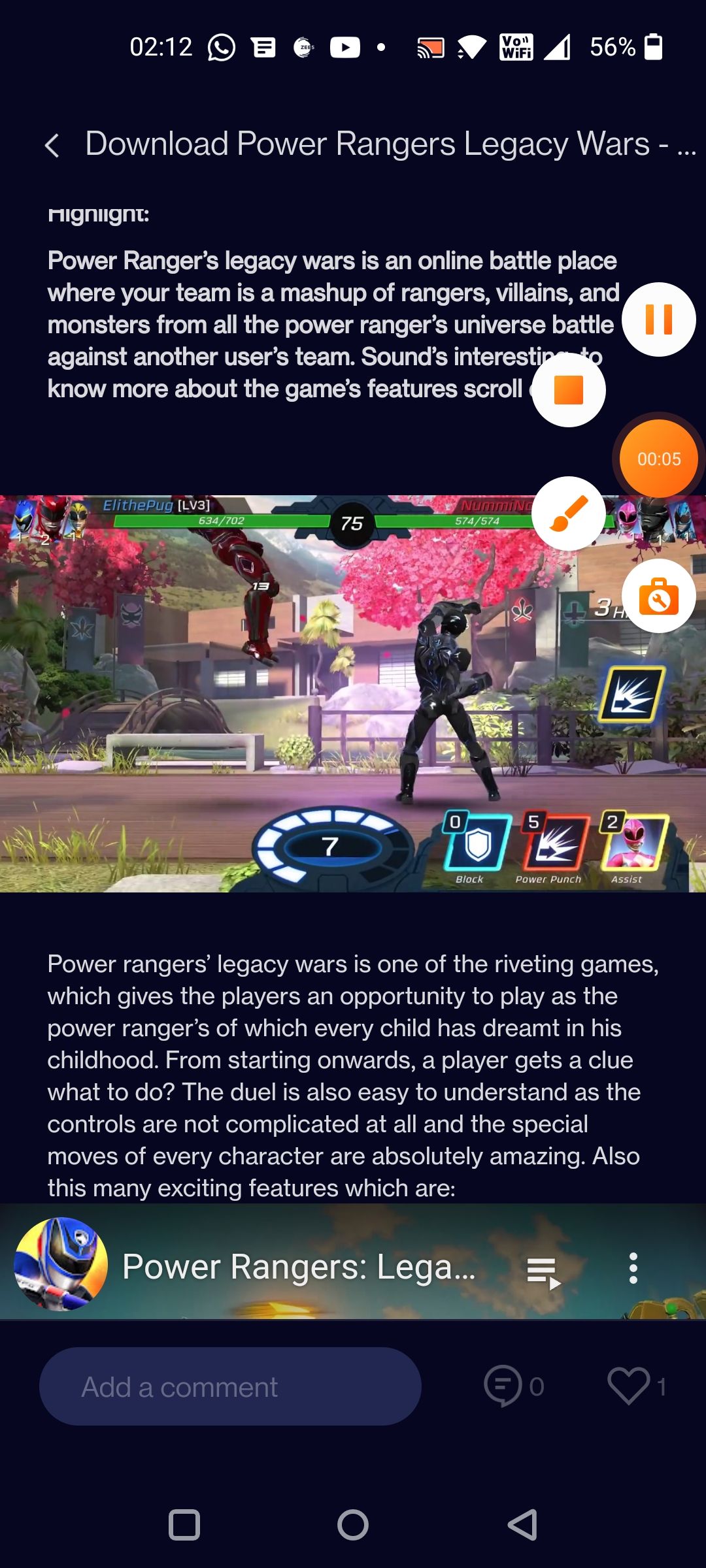
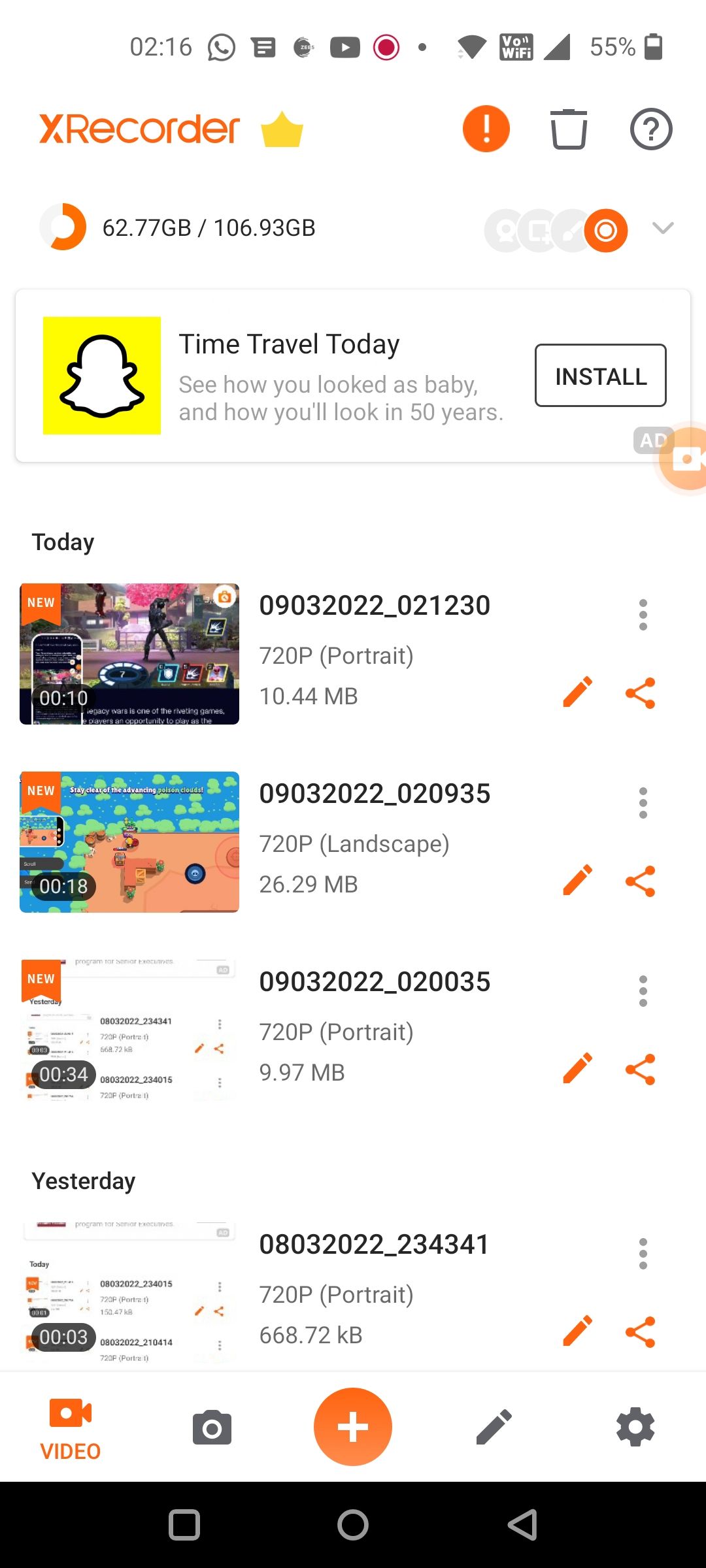
Hay muchas formas de grabar la pantalla de tu teléfono Android además de usar aplicaciones como XRecorder. Así que siéntete libre de explorar otras opciones si no eres fanático de esta aplicación.
4. Grabe audio en su teléfono usando un micrófono externo
Si eres creador de contenido o vlogger, sabes que la calidad del audio es crucial para transmitir tu mensaje a tu audiencia. Aunque los micrófonos integrados de tu teléfono pueden hacer un trabajo razonable, invertir en un micrófono externo puede garantizar grabaciones de audio de mayor calidad.
Tienes varias opciones de micrófono para tu teléfono Android que se adaptan a tu presupuesto, incluidos micrófonos de solapa asequibles que puedes conectar al conector de 3,5 mm de tu teléfono. conector para auriculares.
Si su teléfono no tiene un conector para auriculares, puede elegir un micrófono USB-C para conectarlo a su dispositivo y grabar sonido. Y si eso no es lo suficientemente conveniente, puedes conseguir micrófonos inalámbricos Bluetooth que se pueden enganchar a tu camisa para grabar tu voz mientras haces un vlogging.
¿Por qué grabar tu voz o audio?
Grabar su voz o cualquier audio usando su teléfono tiene varios casos de uso. Como estudiante, puedes tomar notas de estudio en tu teléfono. Un profesional creativo podría registrar instantáneamente una idea que surgiera en la mente en lugar de escribirla. Incluso podrías grabar una reunión con un cliente para capturar todos los detalles.
En casa, tu teléfono te resultará útil para grabar momentos especiales y crear recuerdos. Las primeras palabras de tu bebé, el maullido de tu gatito o una canción que quieras cantar y compartir: puedes grabarlas todas. Y si eres un ávido jugador, también puedes grabar y compartir tu juego.
Capturar audio de forma fácil con tu teléfono Android
Como ya sabes, es fácil grabar audio externo o interno en tu teléfono Android. Todo lo que necesitas son las grabadoras integradas o una aplicación de Play Store. Y si no está satisfecho con la calidad del micrófono incorporado, siempre puede optar por uno externo asequible.
Por lo tanto, utilice cualquiera de los métodos anteriores que analizamos aquí para realizar notas de voz, grabar reuniones o capturar momentos especiales en su teléfono Android.



Deja una respuesta