7 soluciones cuando su computadora portátil con Windows no se carga a través de USB-C

Conclusiones clave
- Confirme que su computadora portátil admita la carga USB-C y conecte el cargador a un puerto que admita Power Delivery.
- Utilice el adaptador de corriente y el cable adecuados, asegurando una conexión firme y comprobando si hay algún daño.
- Si la computadora portátil aún no se carga, intente quitar la batería y limpiar los contactos antes de volver a insertarla. Si es necesario, considere reemplazar la batería.
El puerto USB-C se ha convertido en el estándar para la transferencia de datos, la salida de video y la carga en las computadoras portátiles modernas con Windows. Aunque esto es conveniente, puede resultar frustrante cuando conecta su computadora portátil a un adaptador de corriente a través de USB-C y no se carga.
Dado que puede haber varias razones para estos problemas de carga, no existe una solución única para todos. Tenga la seguridad de que seguir estos consejos debería hacer que su computadora portátil Windows se cargue rápidamente a través de USB-C.
1. Asegúrese de que su computadora portátil admita la carga USB-C
Un puerto USB-C en su computadora portátil no significa necesariamente que se pueda cargar a través de USB-C. Por lo tanto, su primer paso es asegurarse de que su computadora portátil con Windows admita la carga USB-C. Si no está seguro, consulte el manual del usuario de su PC o visite el sitio web del fabricante para verificar si su computadora portátil admite la carga USB-C.
Si su computadora portátil admite la carga a través de USB-C, conecte su cargador a un puerto que admita Power Delivery (PD). Si se conecta a un puerto USB-C que solo admite transferencia de datos, su computadora portátil no se cargará. Busque un pequeño ícono (un símbolo de batería) en el costado del puerto USB-C para determinar qué puerto es para cargar.
2. Utilice un cable y un adaptador de corriente compatibles
También es importante utilizar el cable y el adaptador de carga adecuados. Lo mejor es ceñirse al cargador y al cable que vienen con su computadora portátil. Si está utilizando un adaptador de corriente o cable diferente, deberá asegurarse de que sea lo suficientemente potente como para cargar su computadora portátil.

Las partículas de polvo y suciedad en el puerto de carga también pueden provocar una conexión floja e impedir la carga. Por lo tanto, asegúrese de que el cable de carga esté conectado firmemente. Mientras lo hace, revise el cable para ver si hay cortes. Si parece dañado, hay muchas formas de reparar un cable de carga roto .
3. Retire la batería y vuelva a intentarlo
Es posible que el problema de carga no esté relacionado con el puerto USB-C o el cargador, sino con la batería misma. Para descartar esta posibilidad, deberá enchufar su computadora portátil sin batería.
Para computadoras portátiles con batería extraíble, retírela tirando de las pestañas en la parte inferior. Después de eso, mantenga presionado el botón de encendido durante 10 a 15 segundos para drenar la energía residual del sistema. Luego, conecte la computadora portátil a un tomacorriente e intente encenderla sin la batería.

Si la computadora portátil se enciende, no hay ningún problema con el puerto USB-C o sus accesorios de carga. Utilice un paño suave y seco para limpiar el compartimento de la batería y eliminar cualquier material extraño. Luego, reinserte la batería en su compartimiento y verifique que todos los contactos estén alineados.
Si su computadora portátil con Windows aún no se carga, es posible que tenga una batería agotada que deba reemplazarse .
4. Eliminar el umbral de carga de la batería
¿Su computadora portátil con Windows no se carga al 100%? Esto podría deberse a que ha establecido un umbral de carga de la batería, una función en la mayoría de las computadoras portátiles modernas que le permite extender la vida útil de la batería evitando que se cargue más allá de un cierto nivel, como el 80%.
Esta configuración puede hacer que parezca que su computadora portátil no se está cargando. La potencia máxima del RSOC (o estado de carga relativo) de la batería se puede configurar en el BIOS o en la aplicación complementaria del sistema patentada, según el fabricante de la computadora portátil.

Comience estableciendo un umbral de carga de la batería en su computadora portátil con Windows y siga los pasos para eliminar el límite de carga de la batería. Una vez que haya hecho eso, podrá cargar su computadora portátil por completo.
5. Restablezca su plan de energía a la configuración predeterminada
Si eliminar el umbral de carga de la batería no resuelve el problema, es posible que otra configuración de energía esté causando el problema. Puede intentar restablecer su plan de energía a su configuración predeterminada y ver si eso resuelve el problema.
Para restablecer su plan de energía al valor predeterminado en Windows, siga estos pasos:
- Presione Win + S para abrir el menú de búsqueda.
- Escriba Símbolo del sistema en el cuadro de búsqueda y seleccione Ejecutar como administrador en el panel derecho.
- Seleccione Sí cuando aparezca el mensaje de Control de cuentas de usuario (UAC).
- Escriba el siguiente comando en la consola y presione Enter .
powercfg -restoredefaultschemes

Una vez que ejecute el comando anterior, Windows restablecerá todos los planes de energía a su configuración predeterminada. Después de eso, verifique si puede cargar su computadora portátil.
6. Actualice o reinstale los controladores de la batería
Los controladores de batería de su computadora portátil facilitan la comunicación entre Windows y la batería de su computadora portátil. Si estos controladores están desactualizados o dañados, es posible que vea un triángulo amarillo en el ícono de la batería y su computadora portátil no se cargará a través de USB-C. En la mayoría de los casos, estos problemas se pueden resolver simplemente actualizando el controlador. Para hacerlo, siga estos pasos:
- Presione Win + X para abrir el menú de usuario avanzado.
- Seleccione Administrador de dispositivos de la lista.
- Expanda Baterías , haga clic derecho en la primera entrada y seleccione Actualizar controlador .
- Seleccione Buscar controladores automáticamente .
- Haga clic en la opción Buscar controladores actualizados en Windows Update y luego siga las instrucciones en pantalla para finalizar el proceso.
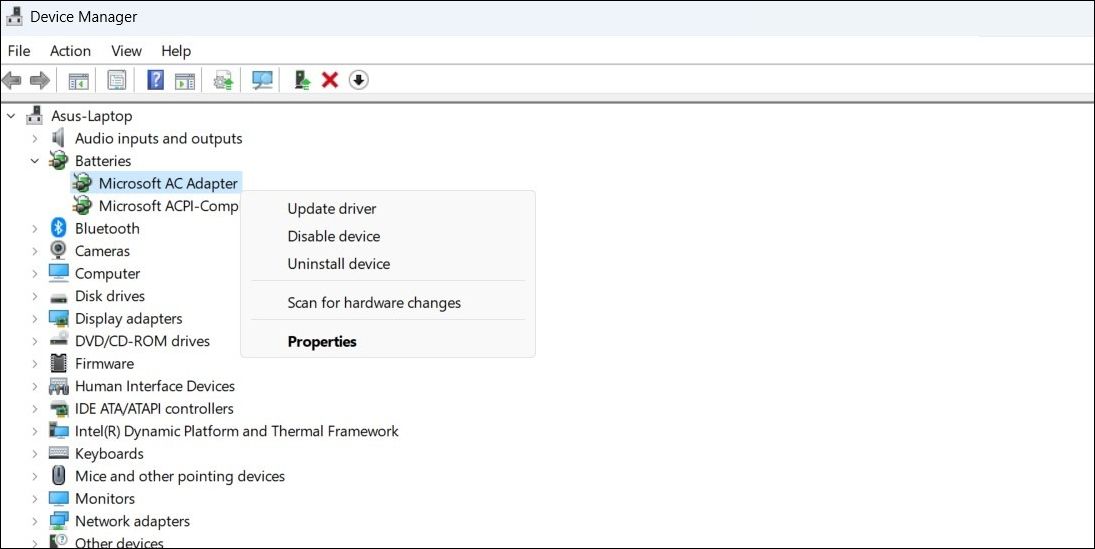
De manera similar, actualice también los controladores de la batería del método de control compatible con ACPI de Microsoft .
Si no puede cargar su computadora portátil incluso después de actualizar los controladores de la batería, es posible que estén dañados. En este caso, puede intentar reparar los controladores dañados en Windows reinstalándolos.
7. Actualizar BIOS/UEFI
Otra razón por la que es posible que su computadora portátil con Windows no se cargue a través de USB-C es la configuración del BIOS incorrecta o desactualizada. El BIOS es un pequeño programa guardado en la placa base de su computadora que es responsable de inicializar el hardware de su computadora y cargar el sistema operativo. Si la configuración del BIOS es incorrecta, puede causar problemas con el puerto USB-C de su computadora.
Entonces, si nada más funciona, puede intentar actualizar la configuración del BIOS en su computadora portátil con Windows .
Energice su computadora portátil con Windows con USB-C
No poder cargar su computadora portátil con Windows a través de USB-C puede ser un inconveniente importante. Antes de acudir al centro de servicio más cercano para revisar su computadora o comprar un cargador nuevo, brinde los consejos mencionados anteriormente para solucionar el problema subyacente.



Deja una respuesta