El contador de pasos de Google Fit no funciona: cómo solucionarlo

En esta guía, le mostraremos varios métodos para solucionar el problema de que el contador de pasos no funciona en Google Fit. Esta plataforma de seguimiento de la salud del gigante de Silicon Valley ya ha hecho sentir su presencia en dispositivos Android, wearOS e iOS. Puede almacenar y acceder a datos de actividad desde aplicaciones y sensores de fitness en Android y otros dispositivos (como dispositivos portátiles y monitores de frecuencia cardíaca) para registrar actividades físicas (como caminar, andar en bicicleta, etc.).

Sin embargo, últimamente, uno de los escenarios de uso más comunes/populares de Google Fit, también conocido como la capacidad de medir el contador de pasos, no está funcionando según lo esperado. En este sentido, numerosos usuarios han expresado su preocupación de que los datos se actualicen automáticamente a medianoche y se eliminen de la aplicación o que haya alguna discrepancia en el recuento de pasos si los usuarios no abren la aplicación después de una sesión de caminata.

Todos los demás datos [como puntos cardíacos, distancia, etc.] se están registrando muy bien, el problema es solo con el conteo de los pasos. Dicho esto, existen numerosas soluciones que deberían ayudarle a rectificar este problema. Así que sin más preámbulos, echémosles un vistazo.
Arreglar el contador de pasos de Google Fit que no funciona

Se recomienda que pruebe cada una de las soluciones alternativas que se mencionan a continuación y luego vea cuál explica el éxito. Con eso en mente, comencemos.
SOLUCIÓN 1: alternar seguimiento de actividad
Su primer curso de acción debería ser deshabilitar y luego volver a habilitar el Seguimiento de actividad. Esto actualizará su configuración subyacente y bien podría rectificar el problema que estamos enfrentando actualmente. Así que intentémoslo siguiendo los pasos que se enumeran a continuación y veamos los resultados.
- Inicie Google Fit y diríjase a su Perfil > Configuración.
- Luego vaya a Preferencias de seguimiento y desactive Seguimiento de sus actividades.

- Ahora espere unos segundos y luego vuelva a habilitar la palanca.
- Compruebe si soluciona el problema de que el contador de pasos no funciona en Google Fit.
SOLUCIÓN 2: alternar actividad física
A continuación, debes revocar el permiso de actividad física de la aplicación y luego volver a habilitarlo. Como antes, actualizará la configuración asociada con el recuento de pasos y, a su vez, podría resolver el error. Así que sigue los pasos:
- Dirígete a Configuración > Aplicaciones > Ver todas las aplicaciones > Google Fit.
- Luego vaya a Permisos > Actividad física > elija No permitir.
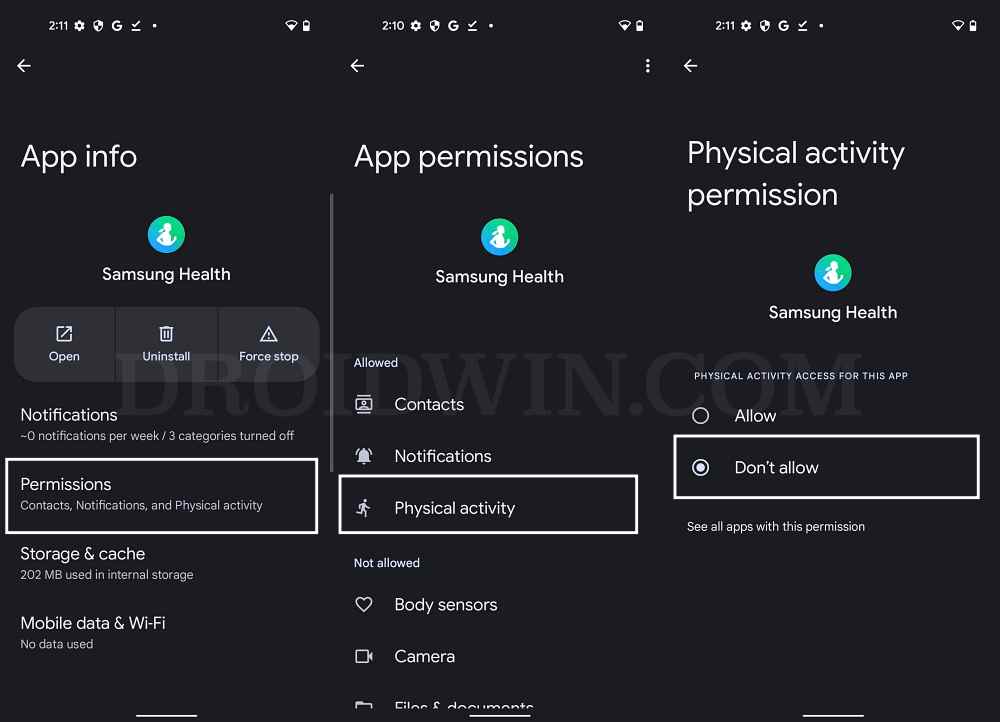
Imagen de referencia - Espere unos segundos y luego cambie su permiso a Permitir.
- Compruebe si soluciona el problema de que el contador de pasos no funciona en Google Fit.
REVISIÓN 3: Permitir que Fit se ejecute en segundo plano
Asegúrese de que el funcionamiento de la aplicación no se haya visto obstaculizado por restricciones a nivel del sistema, como limitar su capacidad para ejecutarse en segundo plano. Si se implementa dicha restricción, elimínela de inmediato siguiendo los pasos a continuación.
- En primer lugar, dirígete a Configuración > Aplicaciones > Ver todas las aplicaciones > Google Fit.
- Luego vaya a Uso de batería de la aplicación y habilite Permitir uso en segundo plano.

- En versiones anteriores del sistema operativo, es posible que tengas que seleccionar Sin restricciones.
- Compruebe si soluciona el problema de que el contador de pasos no funciona en Google Fit.
REVISIÓN 4: alternar permiso de ubicación
A continuación, deberías considerar actualizar la configuración de ubicación de la aplicación revocando su permiso y luego concediéndolo nuevamente. Así es como se puede hacer
- Para empezar, dirígete al menú Configuración de tu dispositivo.
- Luego vaya a Aplicaciones > Ver todas las aplicaciones y seleccione Google Fit de la lista.
- Después de eso, vaya a su sección Permiso y seleccione Ubicación.

- Elija No permitir y luego elija Permitir solo mientras usa la aplicación.
- Ahora inicia Google Fit y comprueba si el contador de pasos funciona o no.
SOLUCIÓN 5: Eliminar datos de Google Fit
También es posible que este problema te moleste si los datos de la aplicación se corrompen. Por lo tanto, tendrás que eliminar sus datos y luego dejar que la aplicación vuelva a llenar una nueva instancia de los mismos desde cero. Así es como se podría hacer:
- Dirígete a Configuración > Aplicaciones > Ver todas las aplicaciones > Google Fit.
- Luego vaya a Almacenamiento y caché > toque Eliminar datos > Aceptar.
- Ahora inicie Google Fit y compruebe si el contador de pasos funciona.

SOLUCIÓN 6: Bajar de categoría Google Fit
En algunos casos, un desarrollador puede terminar implementando una actualización con errores. En esos casos, lo mejor que puede hacer es degradar la aplicación a la versión anterior hasta que el desarrollador solucione el problema. Así es como se podría hacer:
- Dirígete a Configuración > Aplicaciones > Ver todas las aplicaciones > Google Fit.
- Luego toque Desinstalar> Aceptar en el mensaje de confirmación.

- Ahora descargue e instale la versión anterior de la aplicación desde aquí.
- Inicie la aplicación, configúrela y verifique si soluciona el problema.
Eso es todo. Estos fueron los diversos métodos para solucionar el problema de que el contador de pasos no funciona en Google Fit. En lo que respecta a la postura oficial sobre este asunto, los desarrolladores aún no han reconocido este problema, y mucho menos han dado una ETA para implementar una solución. Cuando suceda alguna de estas dos cosas, actualizaremos esta guía en consecuencia. Mientras tanto, las soluciones antes mencionadas son su mejor opción.



Deja una respuesta