Cómo enviar CC o CCO automáticamente en Outlook y Gmail

A continuación, compartimos los pasos para hacerlo en los dos clientes de correo electrónico más populares; Gmail y Outlook.
Cómo enviar CC o CCO automáticamente en Gmail
Para BCC o CC automáticamente (o cualquier otra dirección de correo electrónico) en Gmail, necesitará una extensión de navegador. La función no es nativa de Gmail y muchas extensiones de terceros requieren permisos bastante amplios para acceder a su correo electrónico.
Auto BCC para Gmail de CloudHQ es una de las extensiones de Chrome imprescindibles para Gmail con la menor cantidad de permisos necesarios. No accede al historial de navegación fuera del dominio de Gmail. Agregue esta extensión al navegador Chrome y cree una cuenta en CloudHQ.
Una vez que la extensión de su elección esté instalada y tenga acceso a su cuenta de Gmail, puede crear una regla siguiendo los siguientes pasos:
- Haga clic en el botón Redactar para crear un nuevo correo electrónico.
- Haga clic en el icono del sobre al lado del botón enviar.
- En el cuadro de diálogo que se abre, haga clic en Agregar nueva regla .
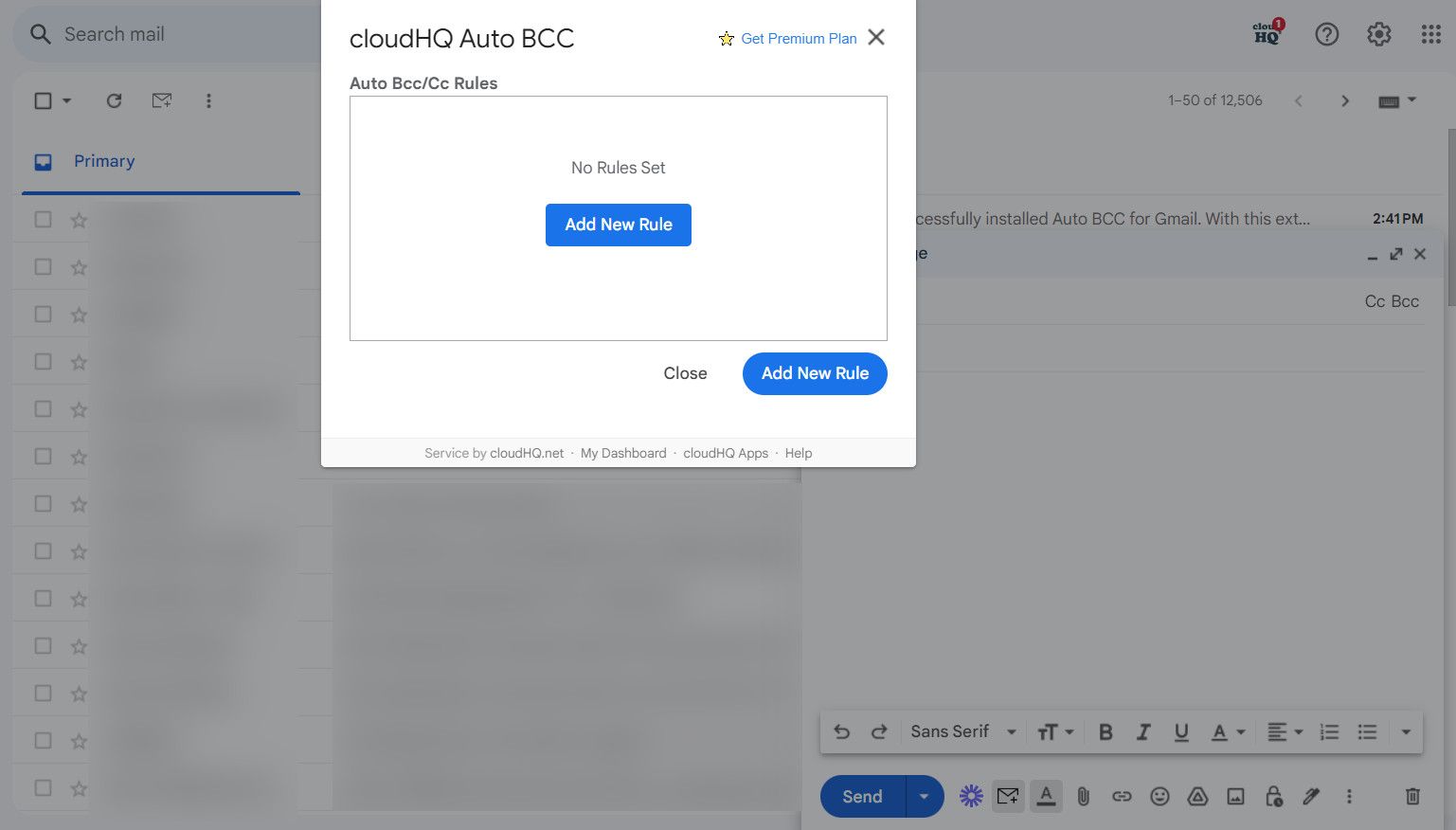
- En Cuando se envían correos electrónicos desde , debería ver su dirección de correo electrónico ya completada.
- En el menú desplegable debajo, seleccione la opción para cualquiera .
- En la lista desplegable automática , seleccione CCO (o CC si lo prefiere) e ingrese su dirección de correo electrónico.
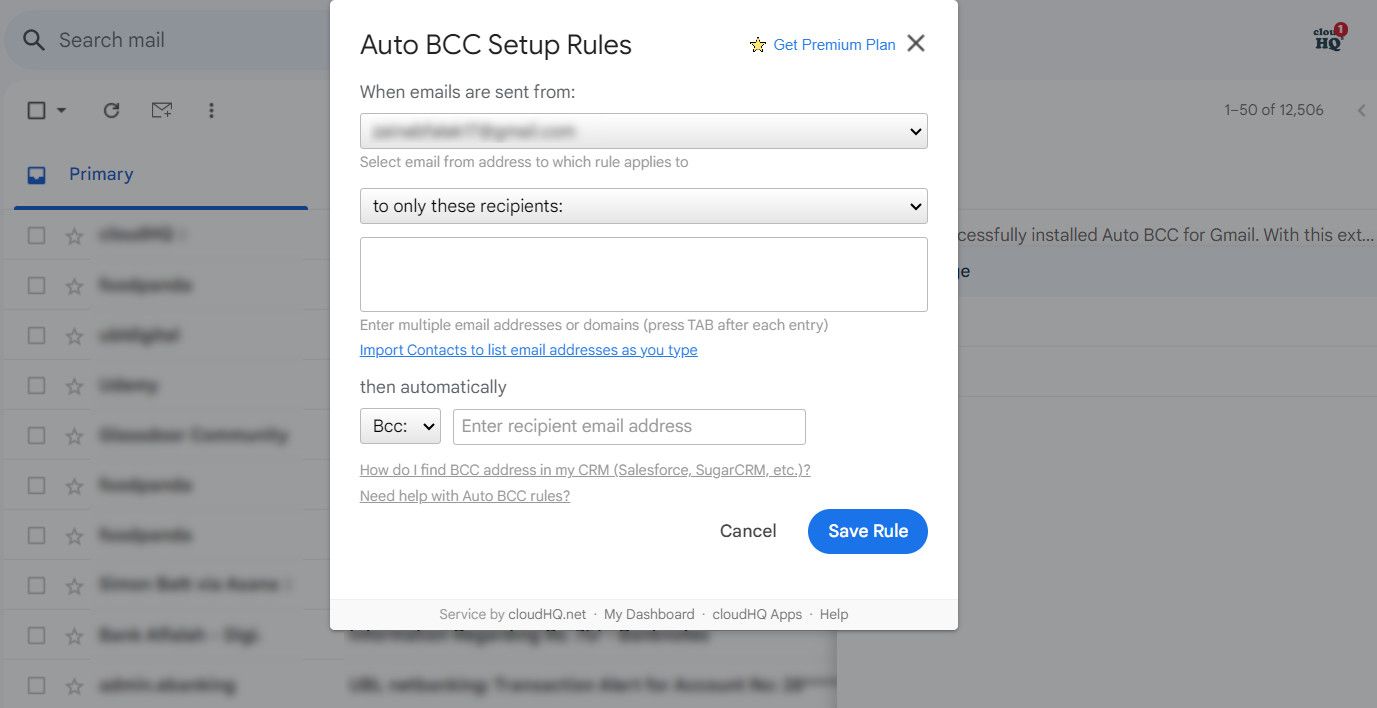
- Haga clic en Guardar regla .
- Haga clic en Cerrar y redacte su correo electrónico como de costumbre.
Si ya no desea utilizar esta extensión, puede desinstalarla a través de myaccount.google.com/permissions .
Si no es usuario de Chrome o no desea otorgar acceso a terceros a su correo electrónico, una buena solución para el BCC automático es utilizar el filtro y las funciones de reenvío de Gmail.
Cómo enviar CC o CCO automáticamente en Outlook
Los usuarios de Outlook pueden usar CC o CCO automáticamente utilizando la función de reglas del programa de correo electrónico. Antes de continuar, asegúrese de que las reglas de Outlook estén habilitadas. Es posible que también desee eliminar las reglas de Outlook no deseadas para evitar posibles conflictos con las nuevas reglas.
Una vez que todo esté configurado, siga estos pasos:
- En la pestaña Inicio , haga clic en Reglas > Administrar reglas y alertas .
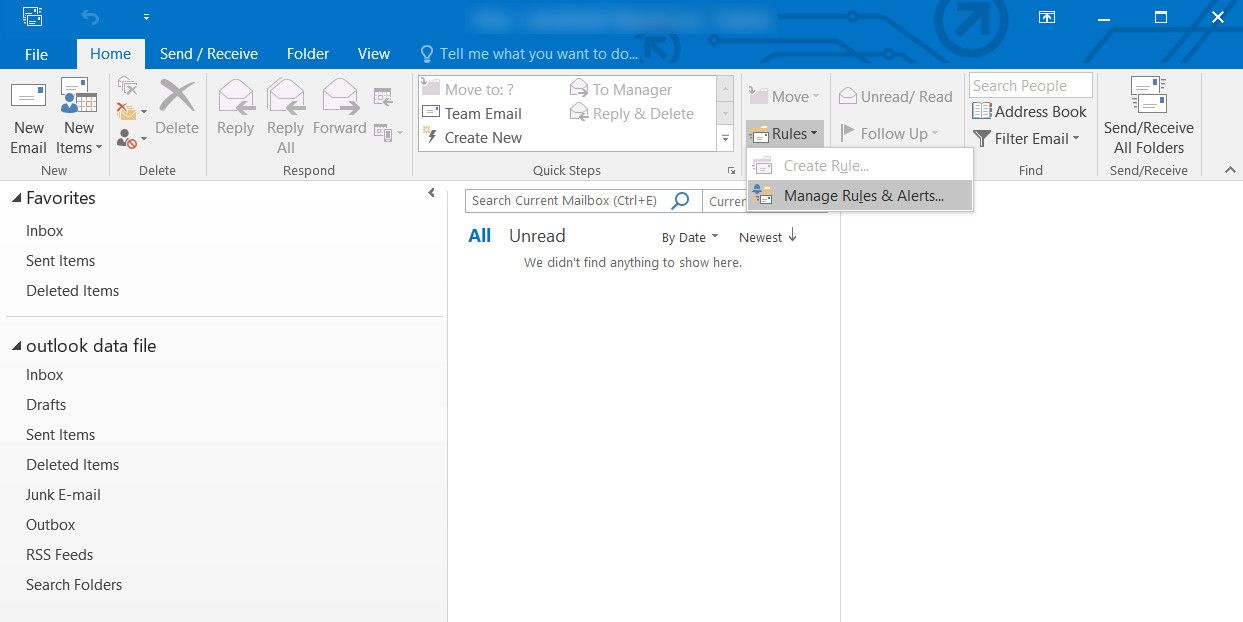
- Haga clic en Nueva regla .
- En Comenzar desde una regla en blanco , haga clic en Aplicar regla en los mensajes que envío y presione Siguiente .
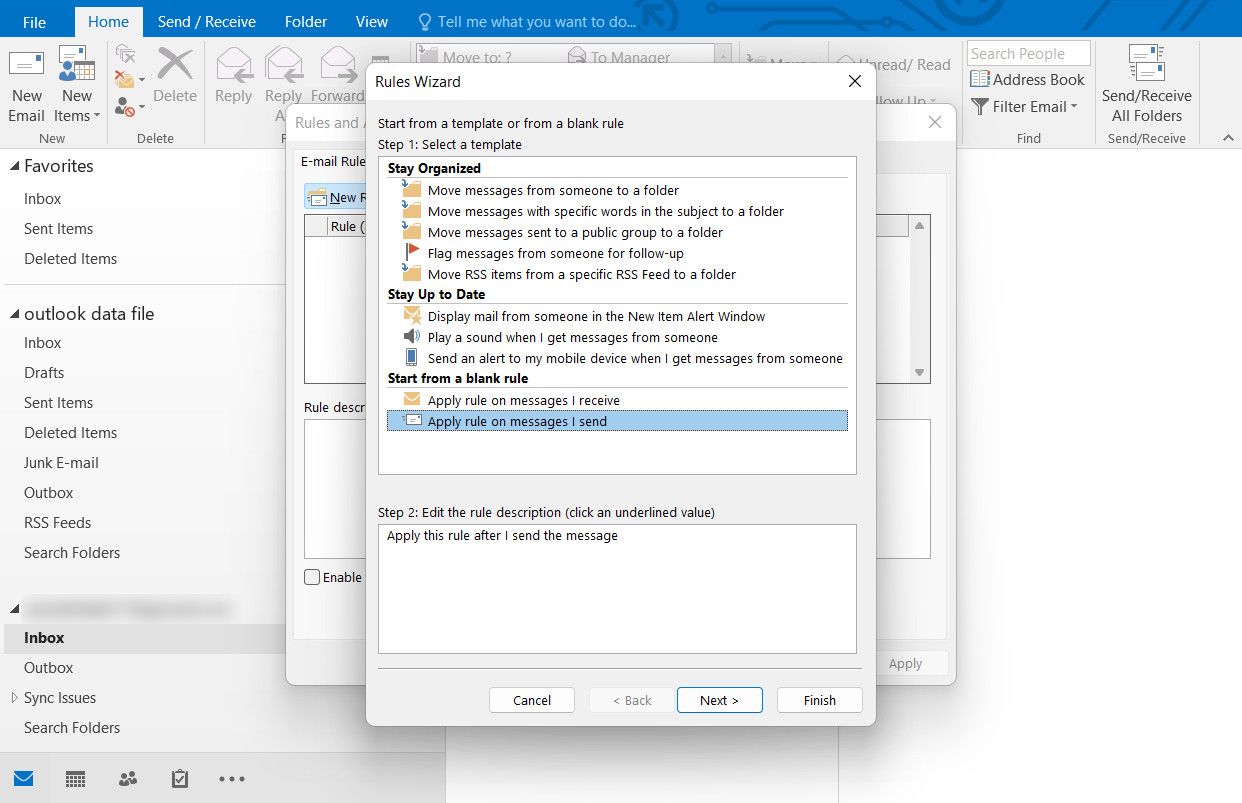
- Ahora, haga clic en la opción A través de la cuenta especificada y seleccione la cuenta que desea utilizar para enviar estos correos electrónicos.
- Una vez seleccionada la cuenta, haga clic en Siguiente .
- Elija la opción Enviar copia del mensaje a personas o grupo público en el siguiente cuadro de diálogo.
- En el mismo cuadro de diálogo, haga clic en el enlace de personas o grupo público y presione Siguiente .
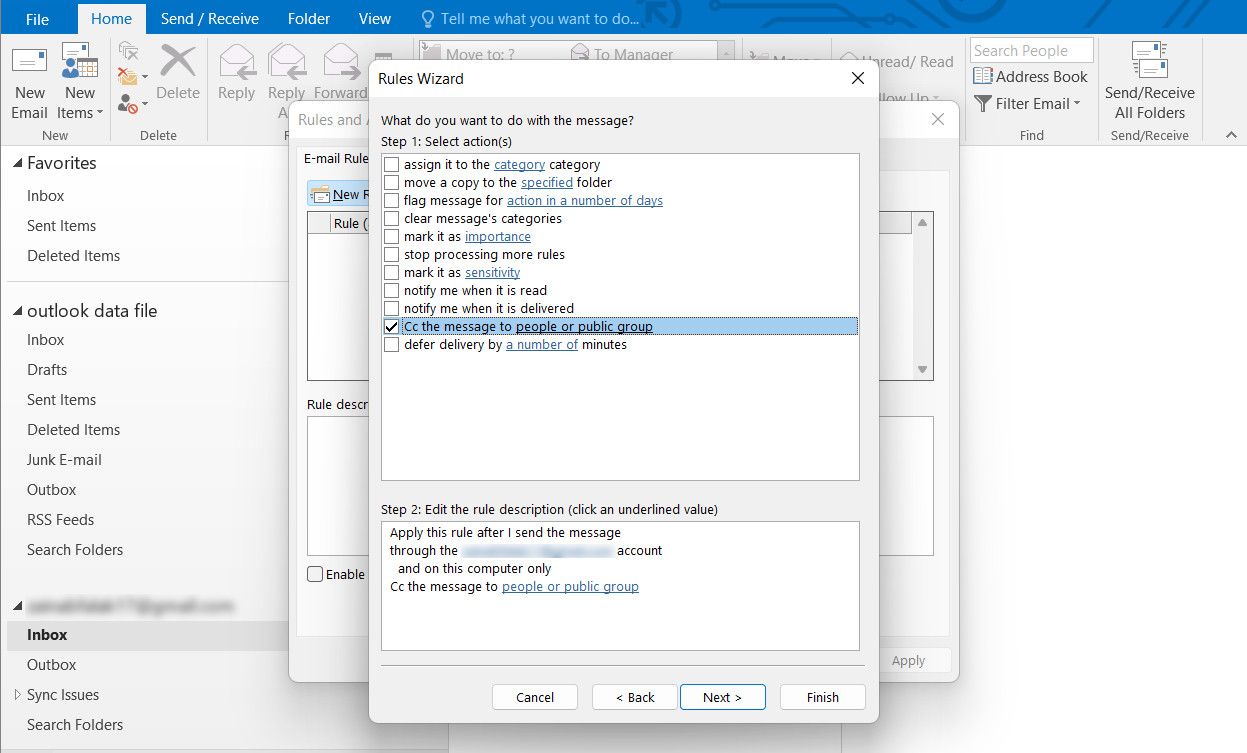
- Ahora, ingrese las direcciones de correo electrónico de todos los destinatarios en el campo de texto asociado con Para .
- Puede agregar excepciones opcionales a los correos electrónicos a los que no desea aplicar esta regla. Haga clic en Siguiente cuando haya terminado.
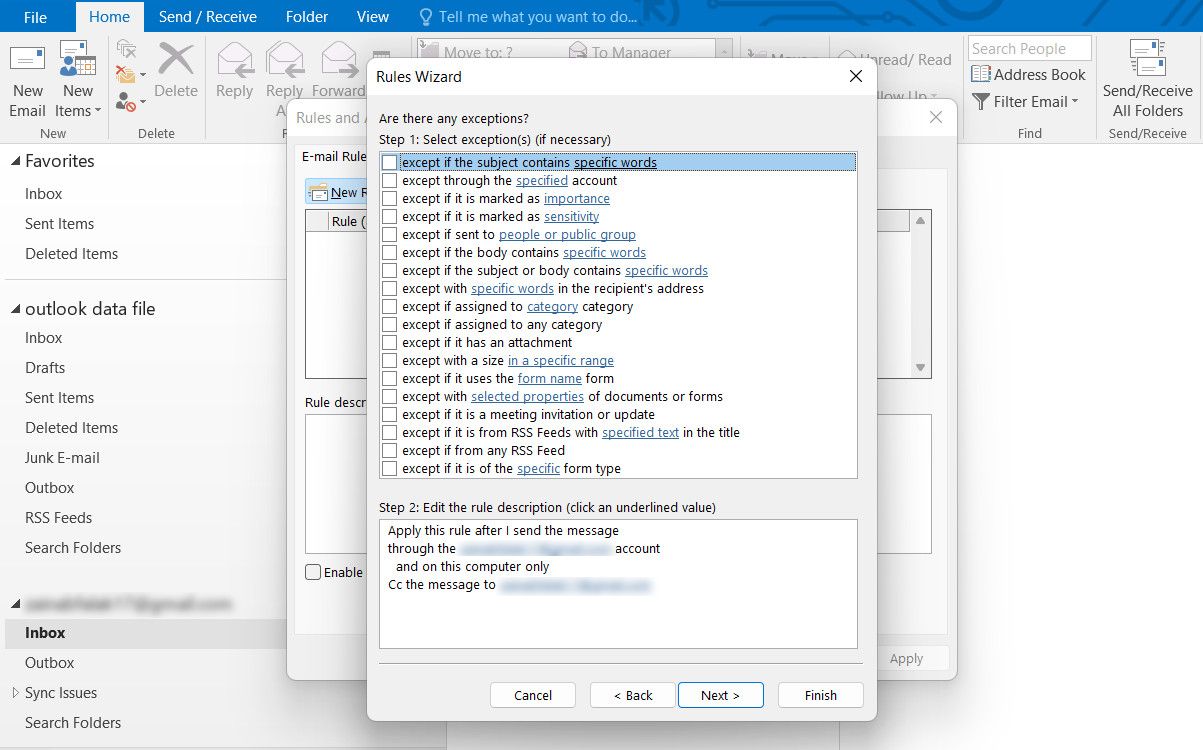
- Ingrese un nombre para su regla y marque la opción Activar regla .
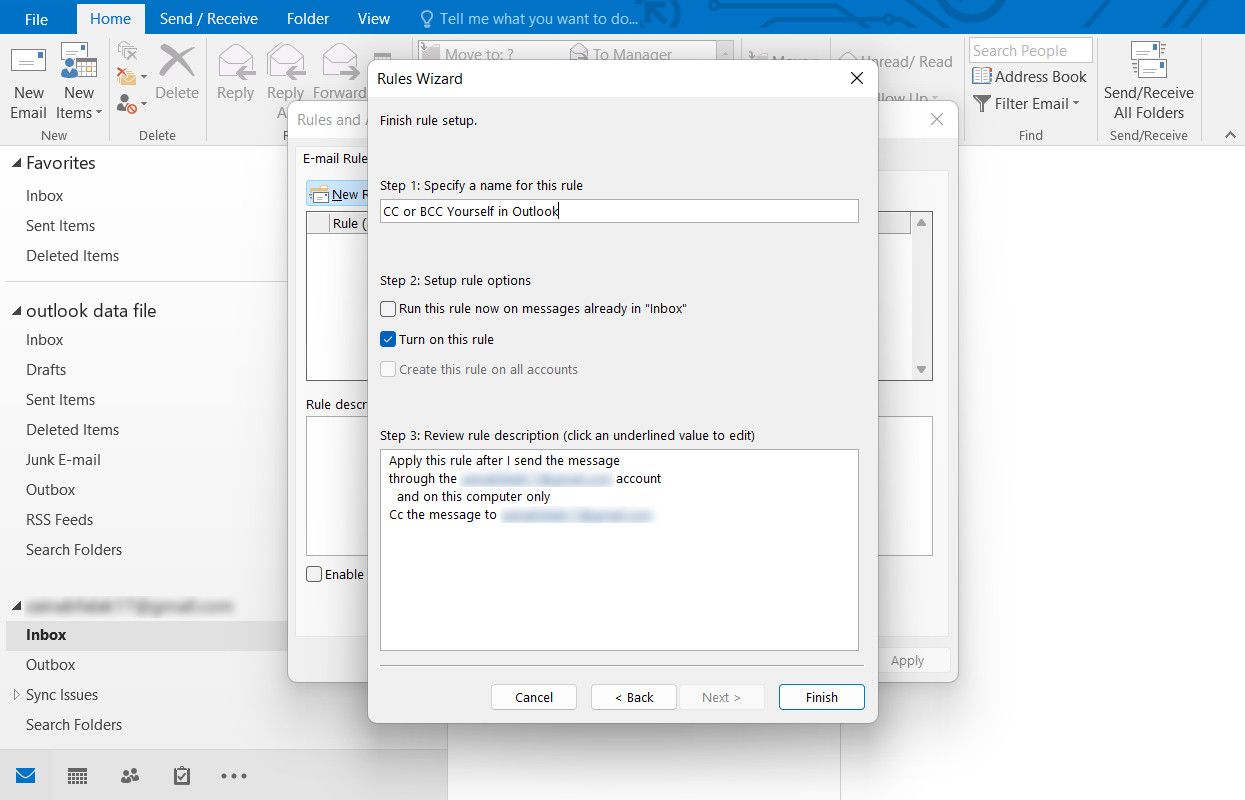
- Haga clic en Finalizar .
Mantenga Outlook y Gmail limpios y ordenados
Una vez que haya creado estas reglas en Gmail o Outlook, no necesitará modificarlas nuevamente. Se ejecutarán automáticamente de forma indefinida hasta que los apagues. Es mucho más rápido que agregarse manualmente a CC o CCO para cada correo electrónico.
Ya sea que uses Gmail o Outlook, asegúrate de usar funciones como etiquetas y carpetas para mantener tu bandeja de entrada organizada; copiarte a ti mismo en todo puede resultar complicado rápidamente.



Deja una respuesta