Cómo centrar los iconos de la barra de tareas en Windows 10

Conclusiones clave
- Personalice su barra de tareas de Windows 10 centrando sus íconos para una apariencia estética sin software de terceros.
- Siga pasos simples para centrar los íconos de la barra de tareas haciendo clic derecho en la barra de tareas y abriendo la configuración de la barra de tareas.
- Si desea personalizar aún más su barra de tareas, considere usar la barra de tareas X o la herramienta Start11 de Stardock, que permite opciones de estilo de íconos y brinda una experiencia de menú de inicio similar a Windows 11.
La barra de tareas de Windows es una excelente manera de acceder a sus programas y servicios cruciales como Bluetooth. De forma predeterminada, Windows 10 coloca los íconos más importantes a la derecha en la bandeja del sistema, mientras que usted tiene todo el espacio en el medio para fijar los íconos de su programa. Si solo tienes unos pocos para fijar, puedes centrarlos en la barra de tareas para una apariencia más estética.
Este artículo le mostrará cómo centrar los iconos de la barra de tareas de Windows 10 sin software de terceros.
¿Por qué centrar los iconos de la barra de tareas de Windows 10?
No hay muchas razones para mover los íconos de acceso rápido al centro de la barra de tareas. La razón principal es la estética, lo que hace que Windows 10 parezca más ordenado. De hecho, Microsoft está tan de acuerdo con este sentimiento que la ubicación predeterminada del menú Inicio y del icono de la barra de tareas en Windows 11 es el centro.
Pero algunas personas también valoran la estética, además de tener una computadora potente para ejecutar programas que consumen muchos recursos. Además, si cambias regularmente entre Mac y Windows, la coherencia en la ubicación de la barra de tareas (o los íconos del Dock en Mac) ayuda.
¿Cómo centro los iconos de mi barra de tareas?
De forma predeterminada, los iconos de Windows 10 están alineados a la izquierda. Puede cambiar la configuración básica de la barra de tareas para mover sus íconos al centro.
- Haga clic derecho en la barra de tareas de Windows 10.
- Seleccione Configuración de la barra de tareas y luego desmarque Bloquear la barra de tareas .
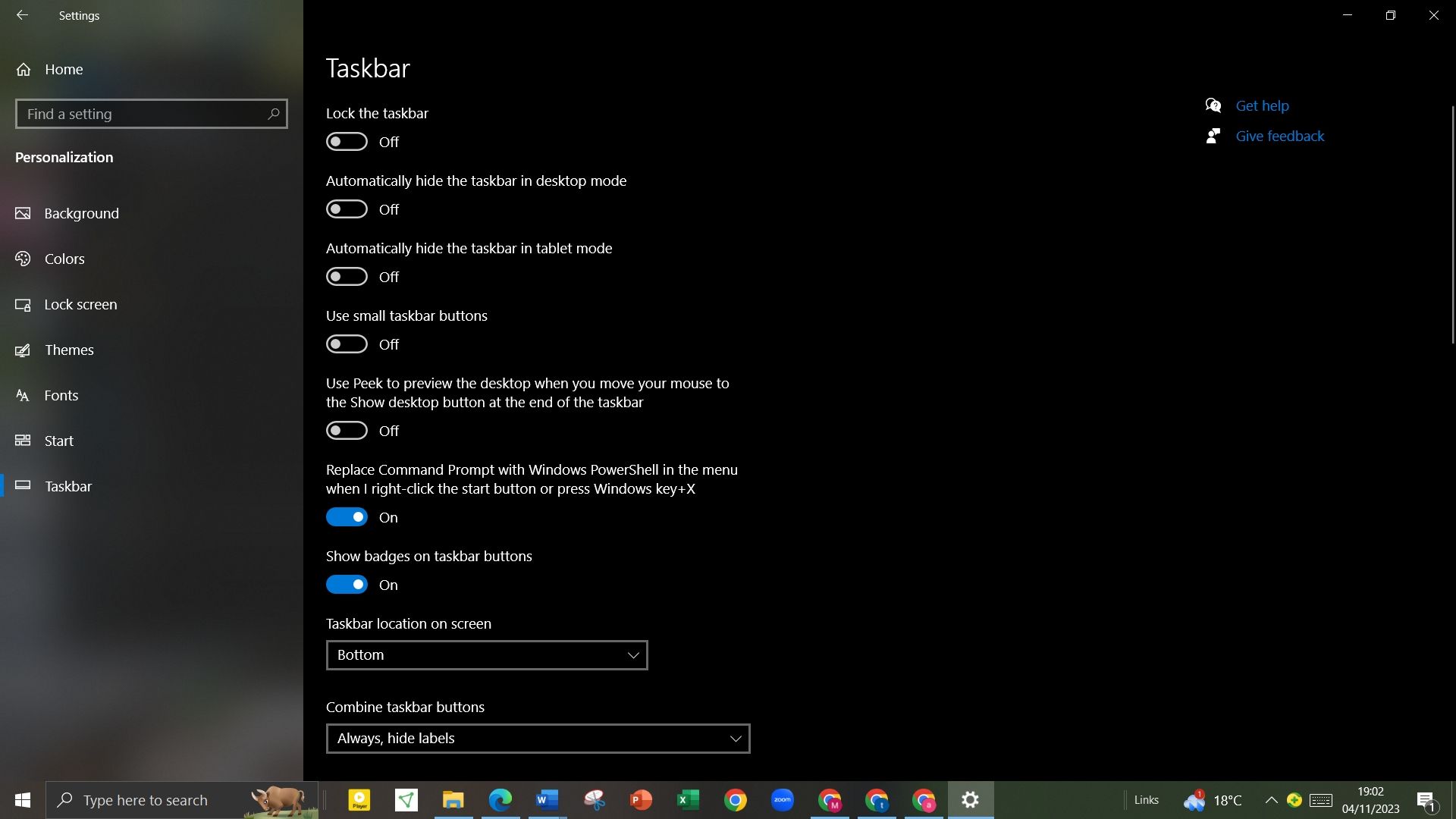
- A continuación, establezca la ubicación de la barra de tareas en Abajo en Ubicación de la barra de tareas en la pantalla<. ai=4>.
- En Combinar iconos de la barra de tareas, seleccione Siempre, ocultar etiquetas.
- Vuelva a hacer clic derecho en la barra de tareas, seleccione Barras de herramientas, y toqueEnlaces para activar.
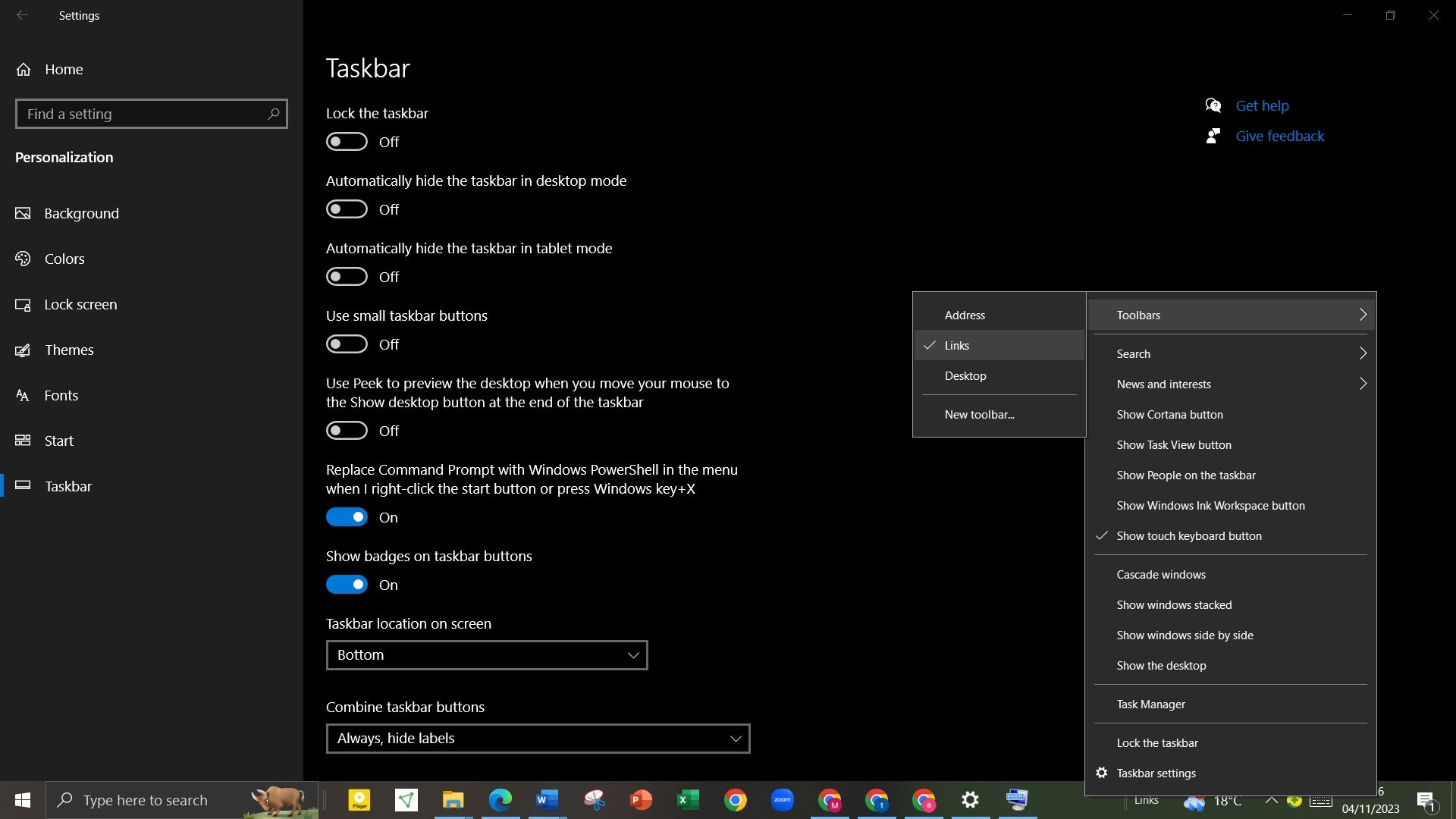
- Una vez activada la sección de enlaces, aparecen dos líneas verticales. Arrastre la línea vertical derecha adyacente a Enlaces hacia la izquierda, pasando los iconos de la barra de tareas y la línea vertical izquierda.
- Los iconos de la barra de tareas ahora aparecerán en el lado derecho de la barra de tareas. Arrastre la línea vertical junto a los íconos para moverlos a una posición central ideal en su barra de tareas.
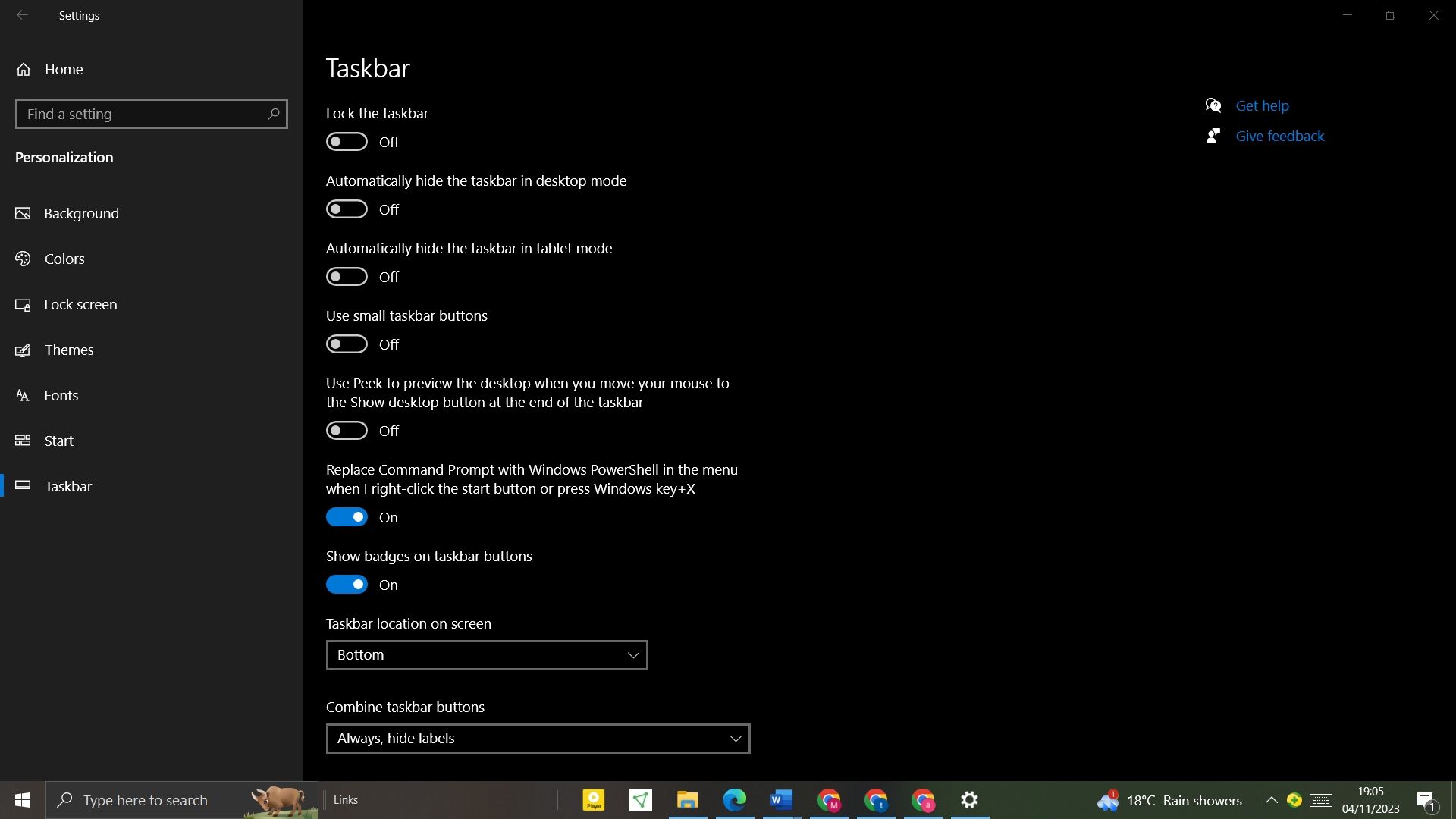
- Una vez que los iconos estén centrados, haga clic derecho en la barra de tareas y seleccione Bloquear la barra de tareas en el menú emergente.
Para mejorar la estética de su barra de tareas, use Taskbar X para personalizar aún más su barra de tareas de Windows 10 con opciones de estilo de íconos, animaciones y más. . Pero si buscas algo similar al menú de inicio de Windows 11, puedes usar la herramienta Start11 de Stardock.
Aunque no es gratuito, proporciona fácil acceso al nuevo menú de inicio si su PC no cumple los requisitos mínimos de Windows 11. Sin embargo, si eres de los que adoran jugar con sus dispositivos, hay una manera de evitar los requisitos mínimos de instalación de Windows 11. De esa manera, podrás utilizar el nuevo menú de inicio sin una herramienta de terceros.
Personalice la posición del icono de la barra de tareas de Windows 10
Los iconos de la barra de tareas de Windows 10 se alinean a la izquierda de forma predeterminada, y la mayoría de los usuarios siguen con esta alineación. Sin embargo, puede centrar los íconos para una apariencia más estética sin utilizar ningún software de terceros. Además, puede utilizar el mismo método para empujar los iconos de la barra de tareas hacia la derecha junto a la bandeja del sistema.



Deja una respuesta