Cómo crear un currículum usando Presentaciones de Google

Además de utilizar Google Slides para crear presentaciones, también puedes utilizarlo para crear currículums. La interfaz de arrastrar y soltar de Google Slides facilita la creación de diseños personalizados y la ubicación perfecta de cualquier texto, imagen y video que desee agregar. Entonces, echemos un vistazo a la forma más fácil y rápida de hacerlo.
Crear un currículum usando una plantilla de currículum de Presentaciones de Google
La forma más sencilla de crear un currículum de una página en Presentaciones de Google es personalizar una plantilla. Así es cómo.
Paso 1: encuentre una plantilla de currículum adecuada
La galería de plantillas de Google Slides no contiene plantillas de currículum específicas. Sin embargo, hay sitios con una variedad de plantillas de Presentaciones de Google para elegir. Para este ejemplo, usaremos una plantilla de SlidesMania.
- Vaya a SlidesMania.com .
- Escriba «CV» o «Currículum vitae» en la barra de búsqueda para encontrar plantillas de currículum.
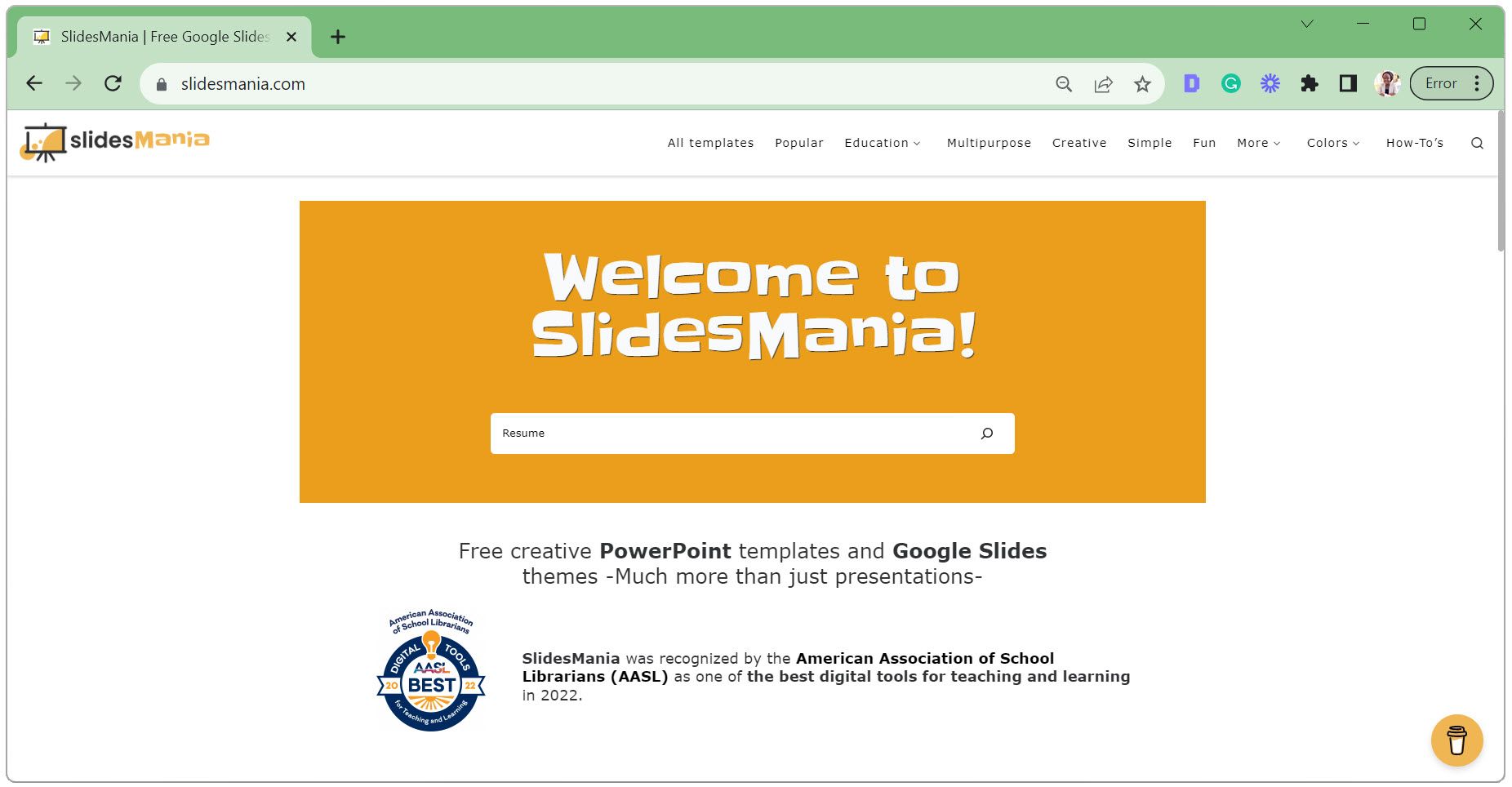
- Explore los resultados y haga clic en la plantilla elegida.
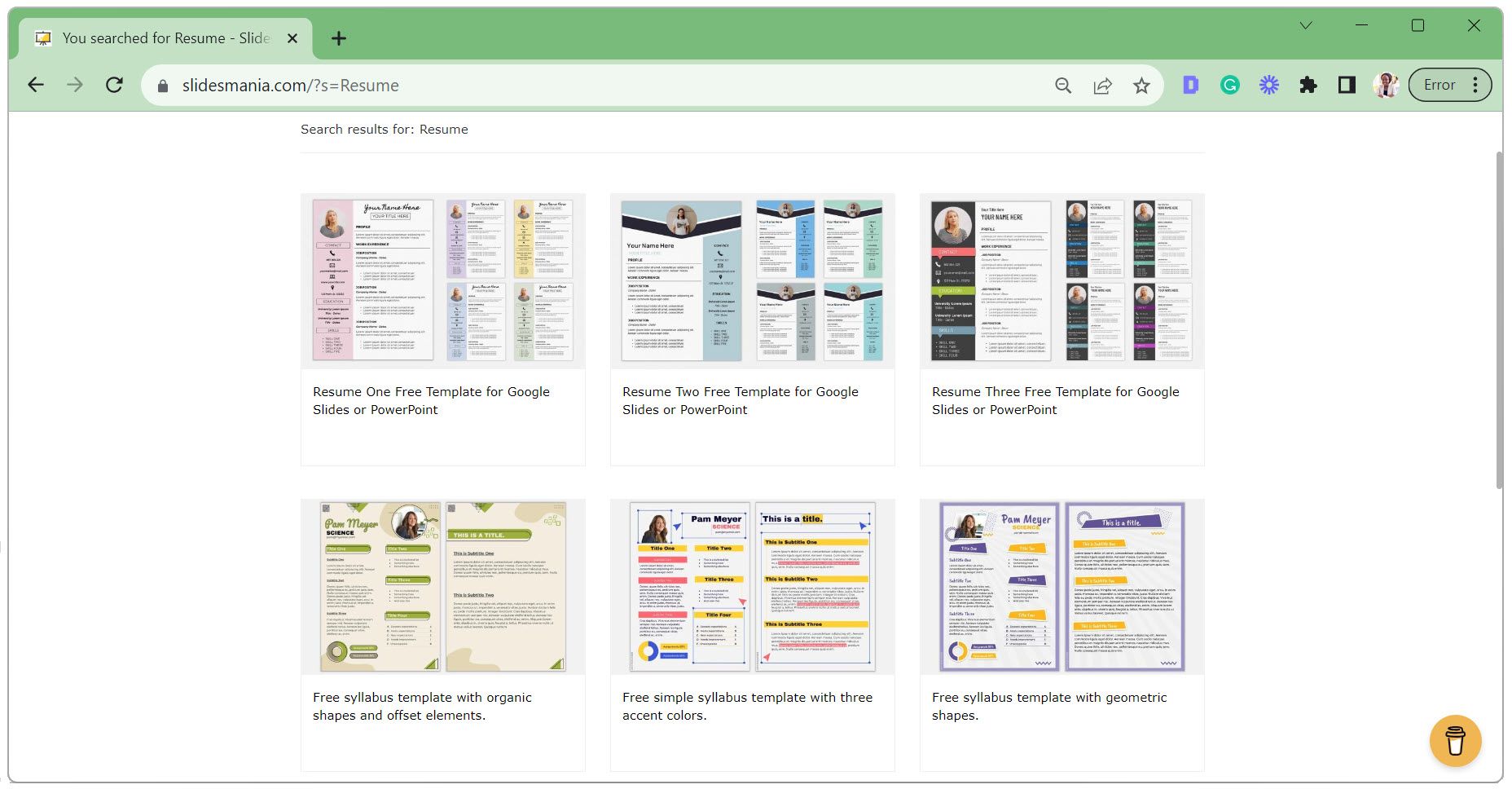
- Haga clic en Abrir en Presentaciones de Google .
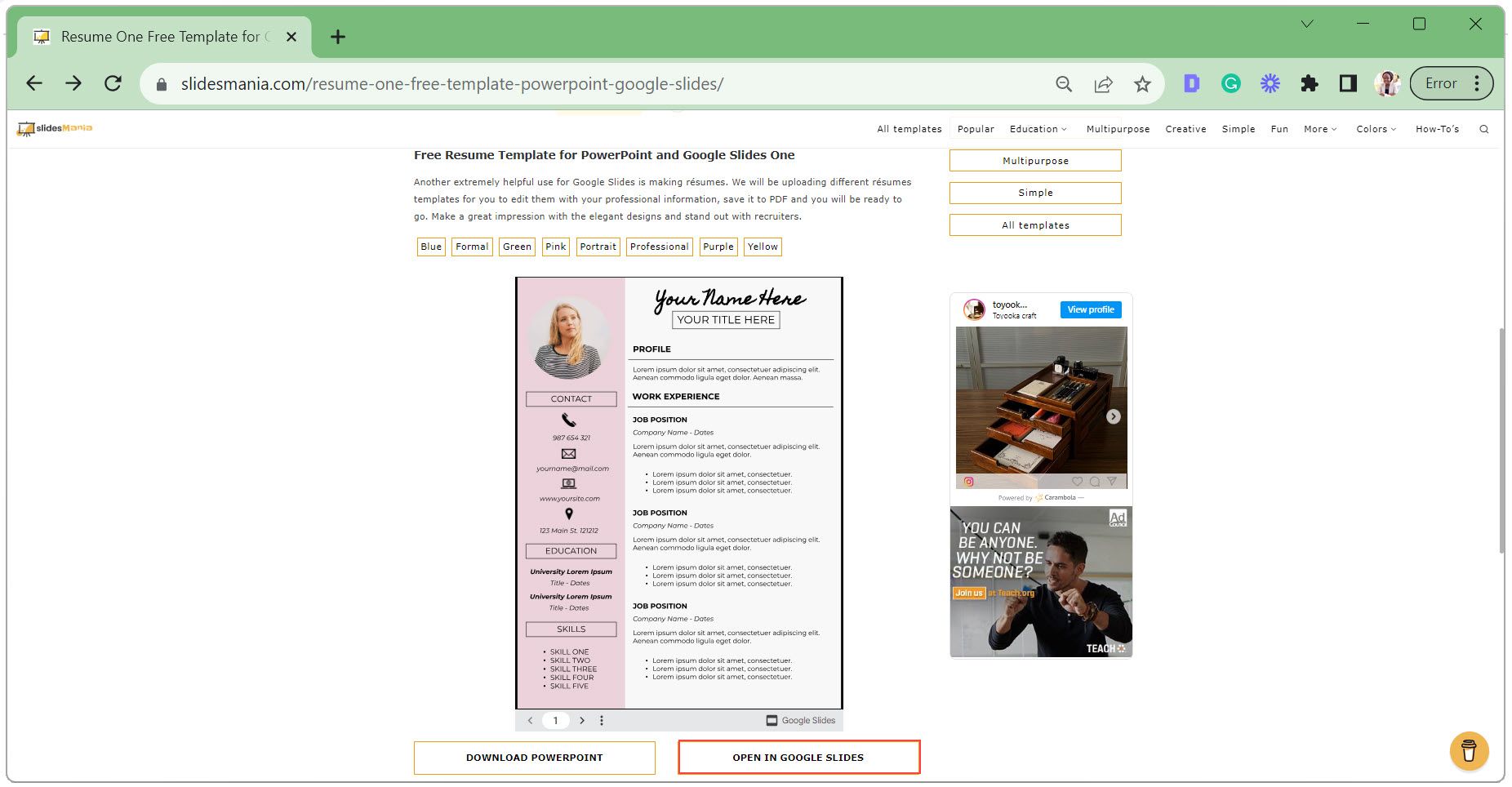
- Seleccione Usar plantilla en la esquina superior derecha.
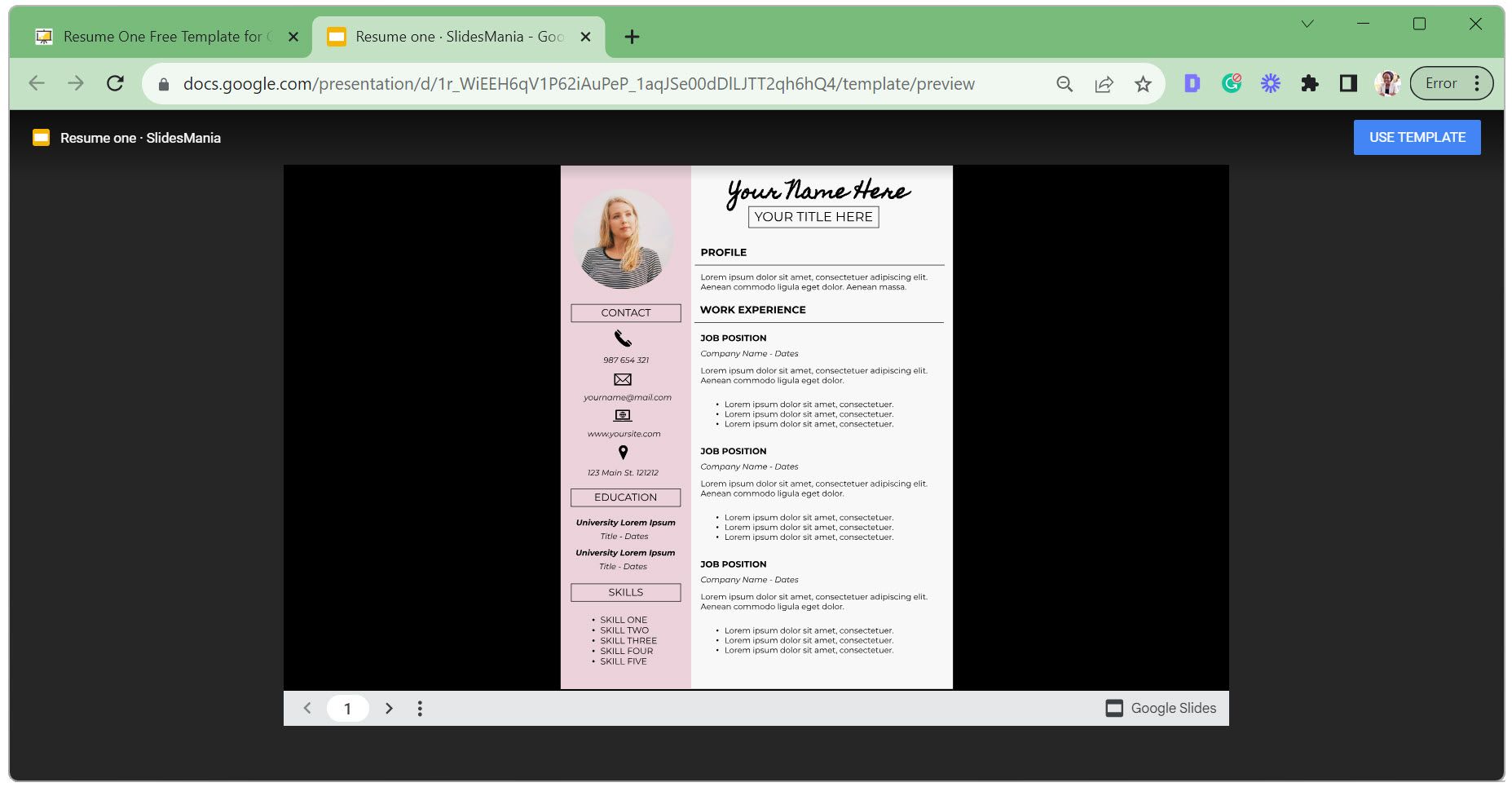
Paso 2: haga una copia de la plantilla
Si la plantilla está configurada para solo visualización, deberá hacer una copia para editarla. Incluso si la plantilla es editable, crear una copia le permite mantener intacta la versión original.
- Selecciona la diapositiva que deseas copiar. Si desea copiar varias diapositivas, haga clic en la primera diapositiva, presione Ctrl en su teclado y luego seleccione las diapositivas adicionales.
- Vaya a la pestaña Archivo , haga clic en Hacer una copia y seleccione Presentación completa o Diapositivas seleccionadas .
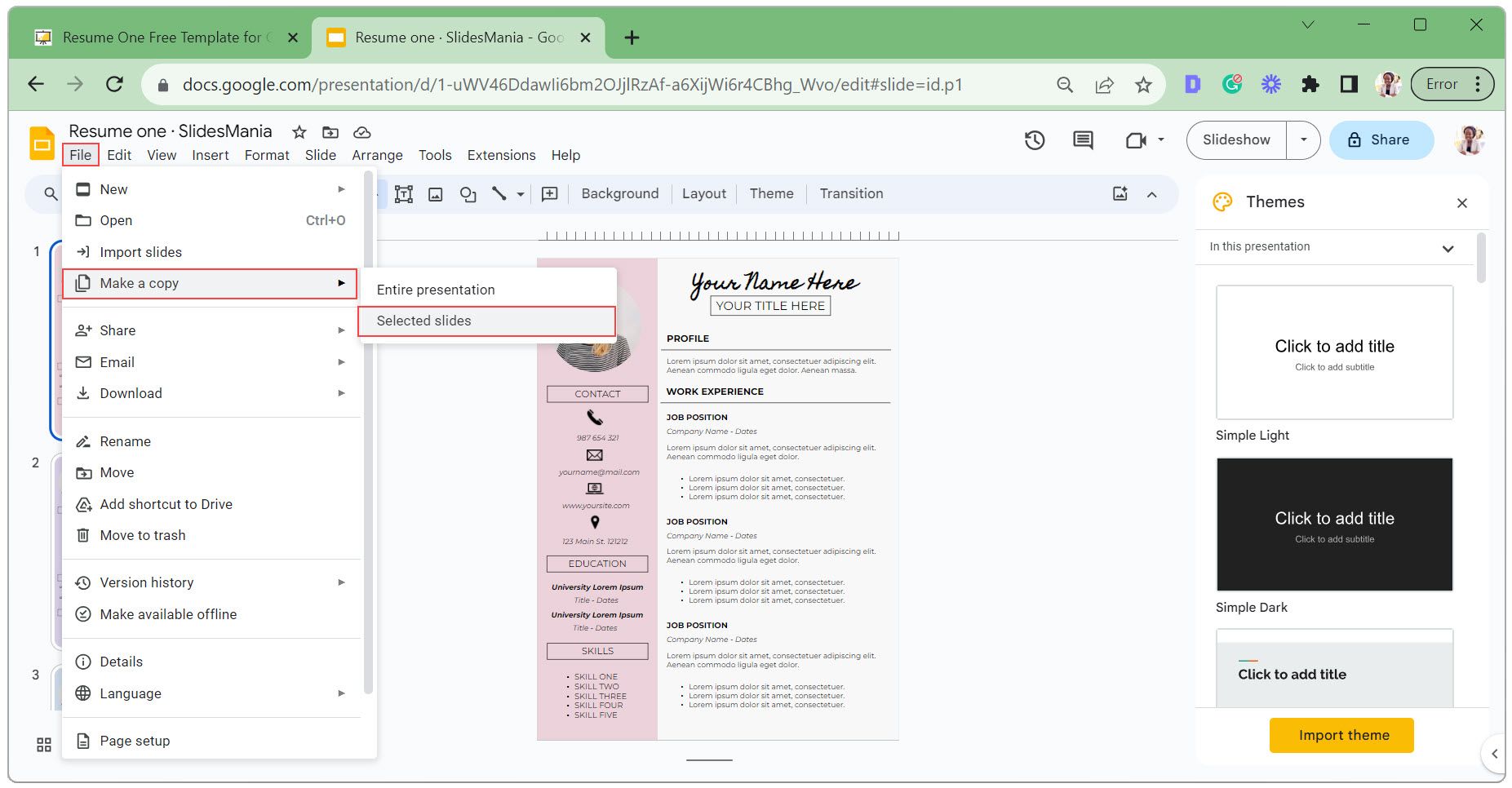
- Ingresa un nombre para tu nueva copia, selecciona la carpeta donde deseas guardarla y haz clic en Hacer una copia .
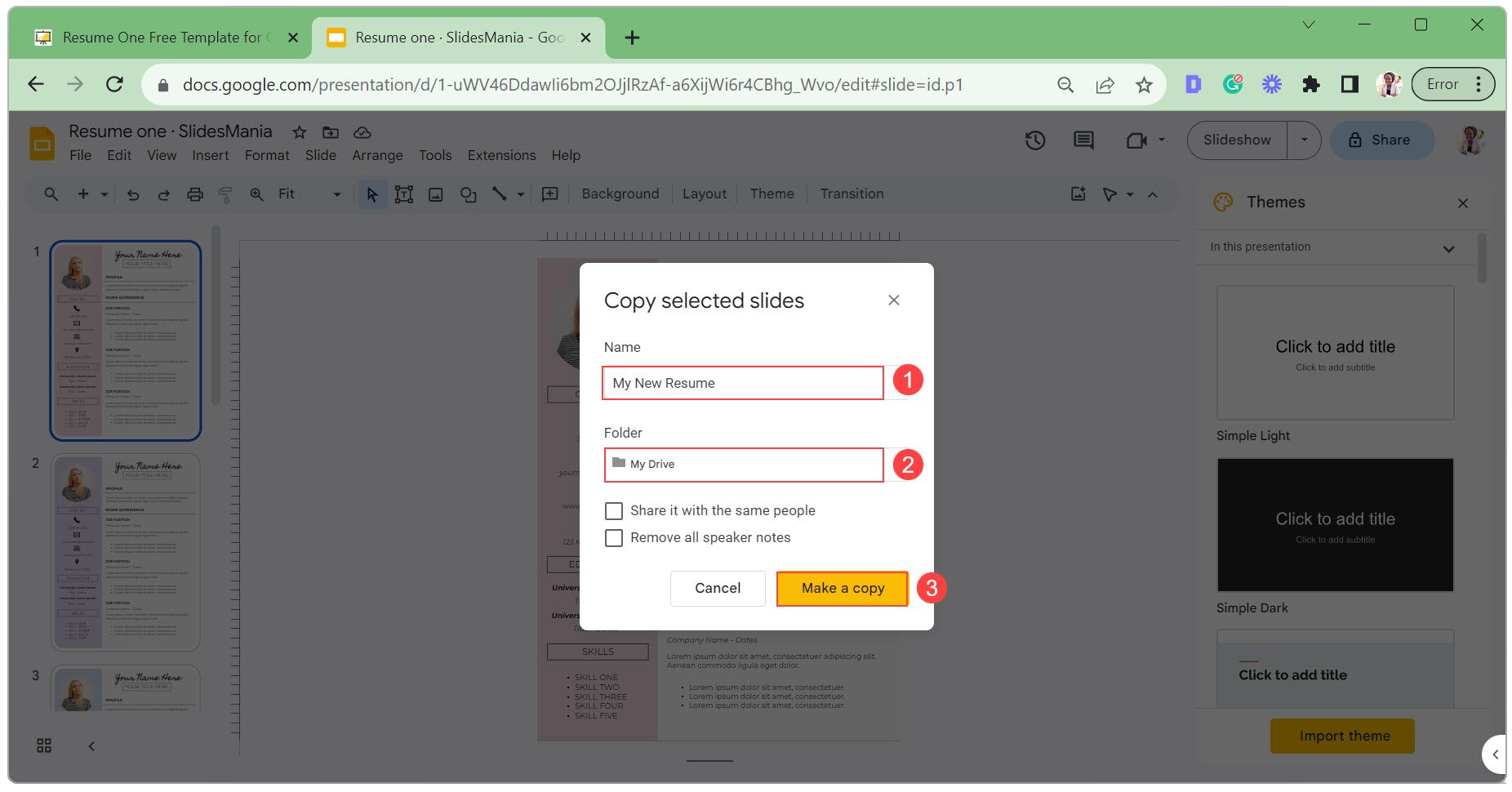
Paso 3: personaliza la plantilla
Personalizar la plantilla incluye editar el texto en los cuadros de texto, cambiar la apariencia de los cuadros de texto, actualizar la imagen de perfil e intercambiar íconos. Repasemos cada paso uno por uno.
- Haga doble clic en un cuadro de texto, edite el texto y haga clic fuera del área del cuadro de texto para guardar.
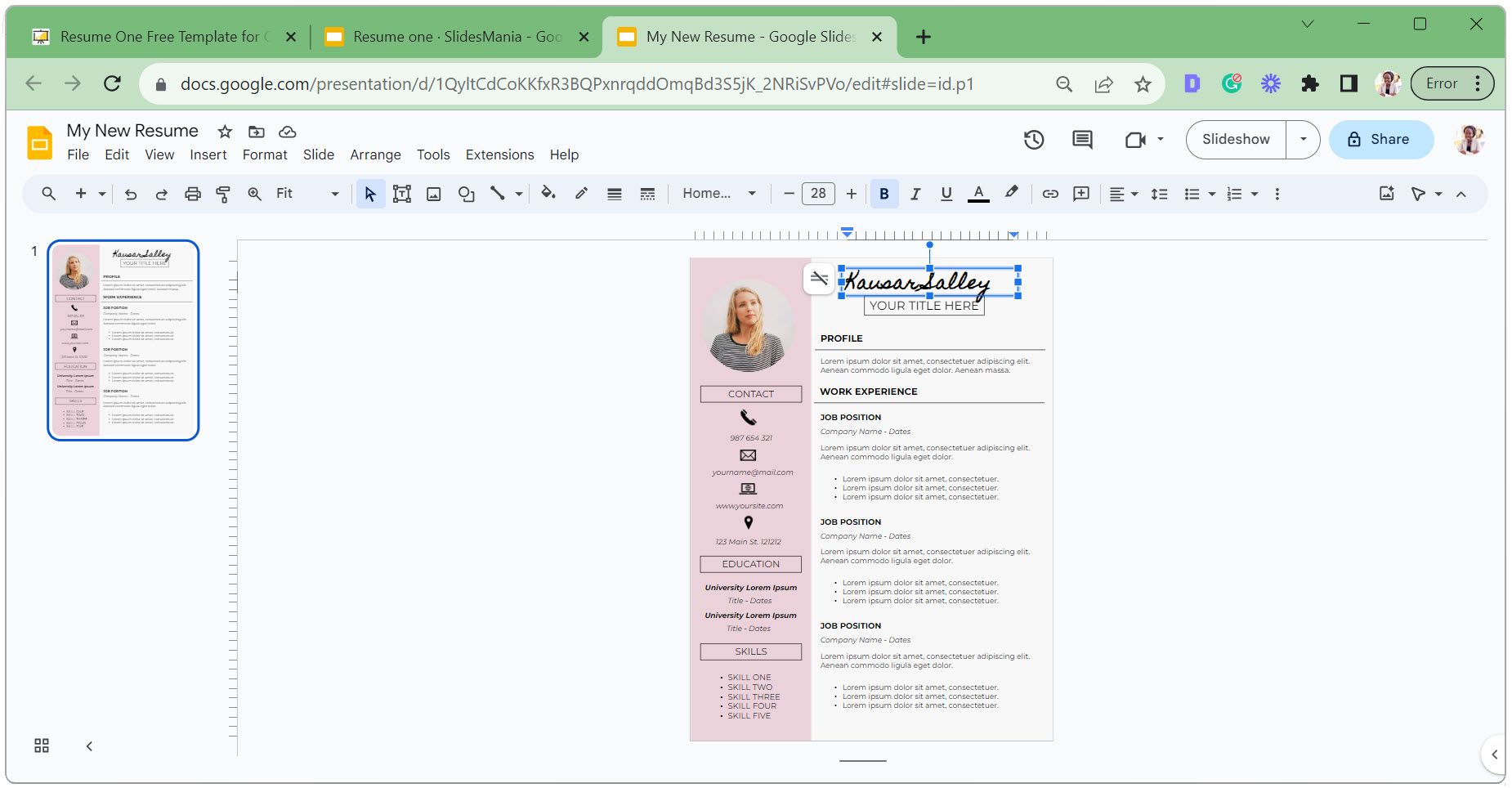
- Para eliminar o duplicar un cuadro de texto, haga clic derecho sobre él y seleccione Eliminar o Copiar .
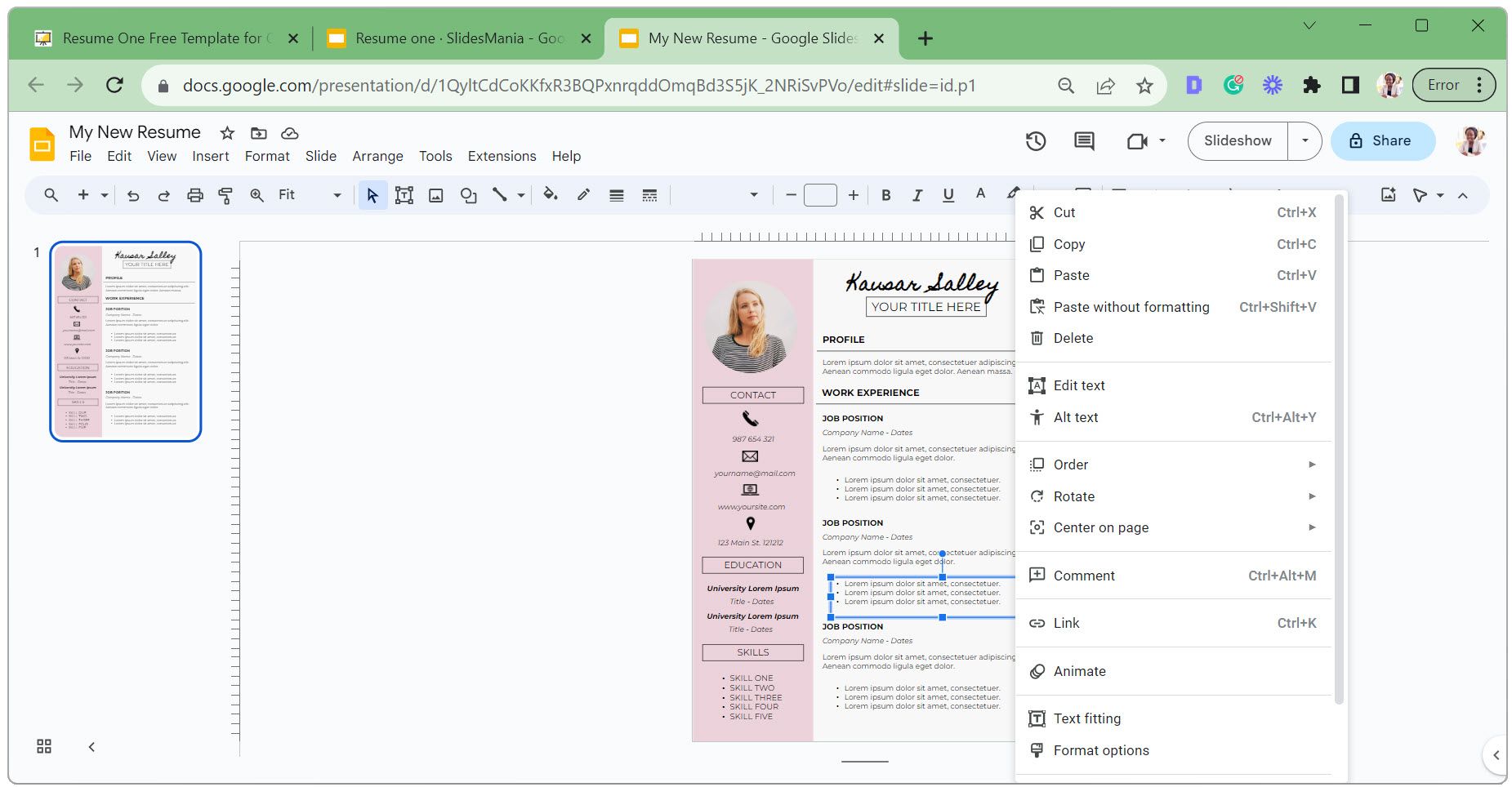
- Si copió, haga clic derecho en un área vacía y seleccione Pegar . Luego haga clic y arrastre el cuadro de texto a la ubicación deseada.
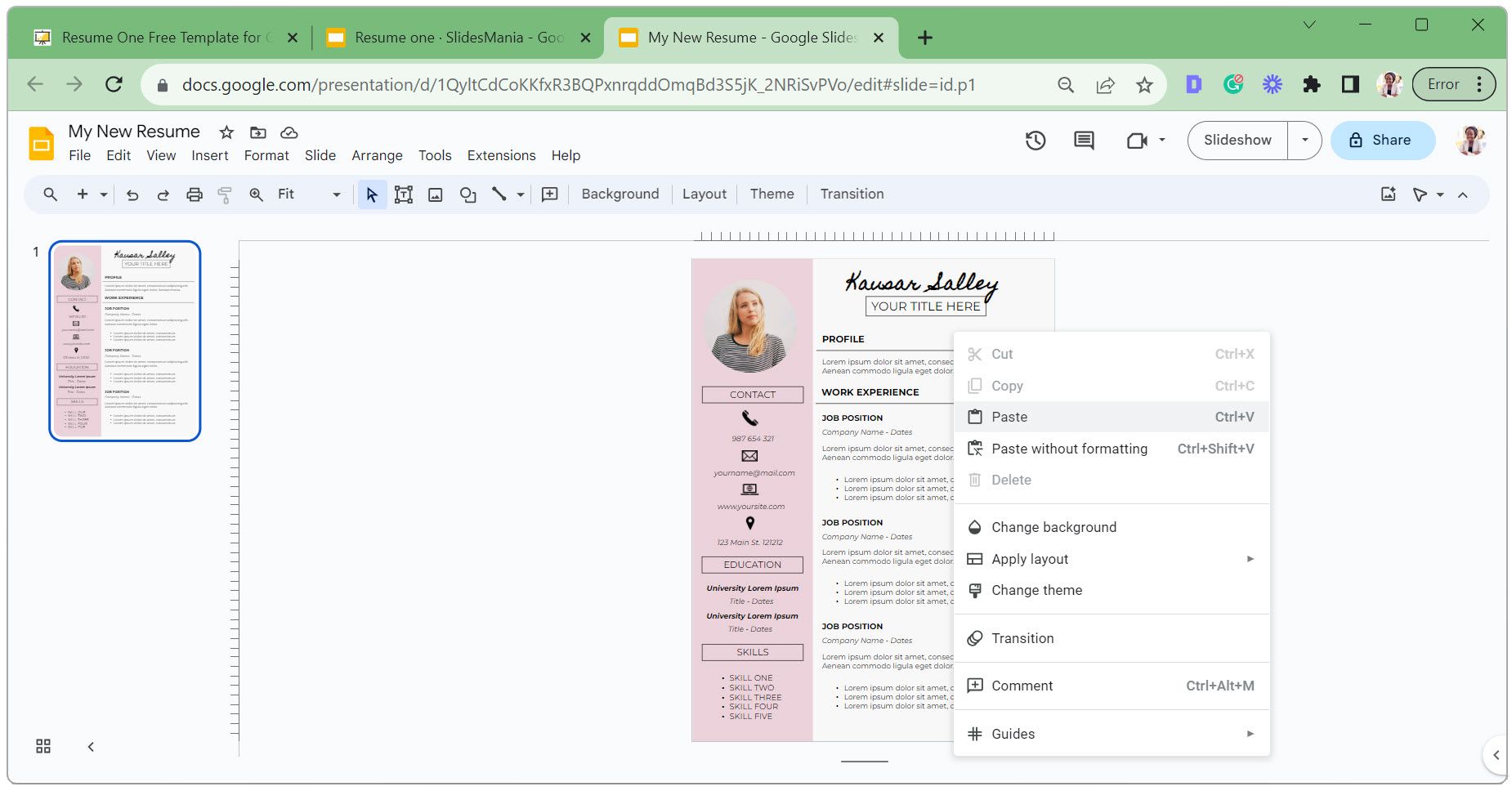
- Con el cuadro de texto seleccionado, cambie la fuente, el tamaño de fuente y el color del texto para que coincida con sus preferencias.
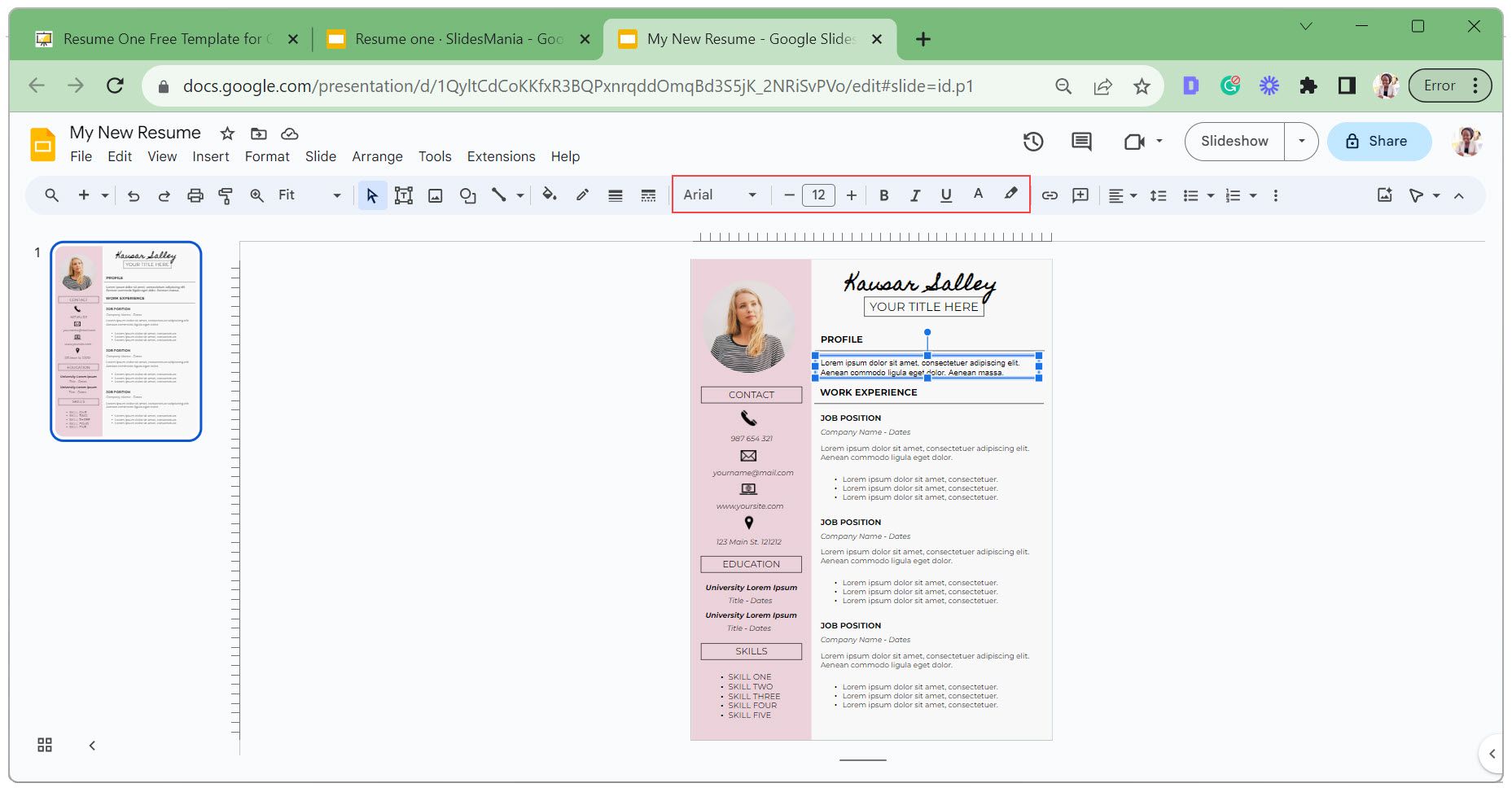
- Cambie la apariencia del cuadro de texto ajustando el color de relleno, el grosor del borde, el guión del borde y el color del borde.
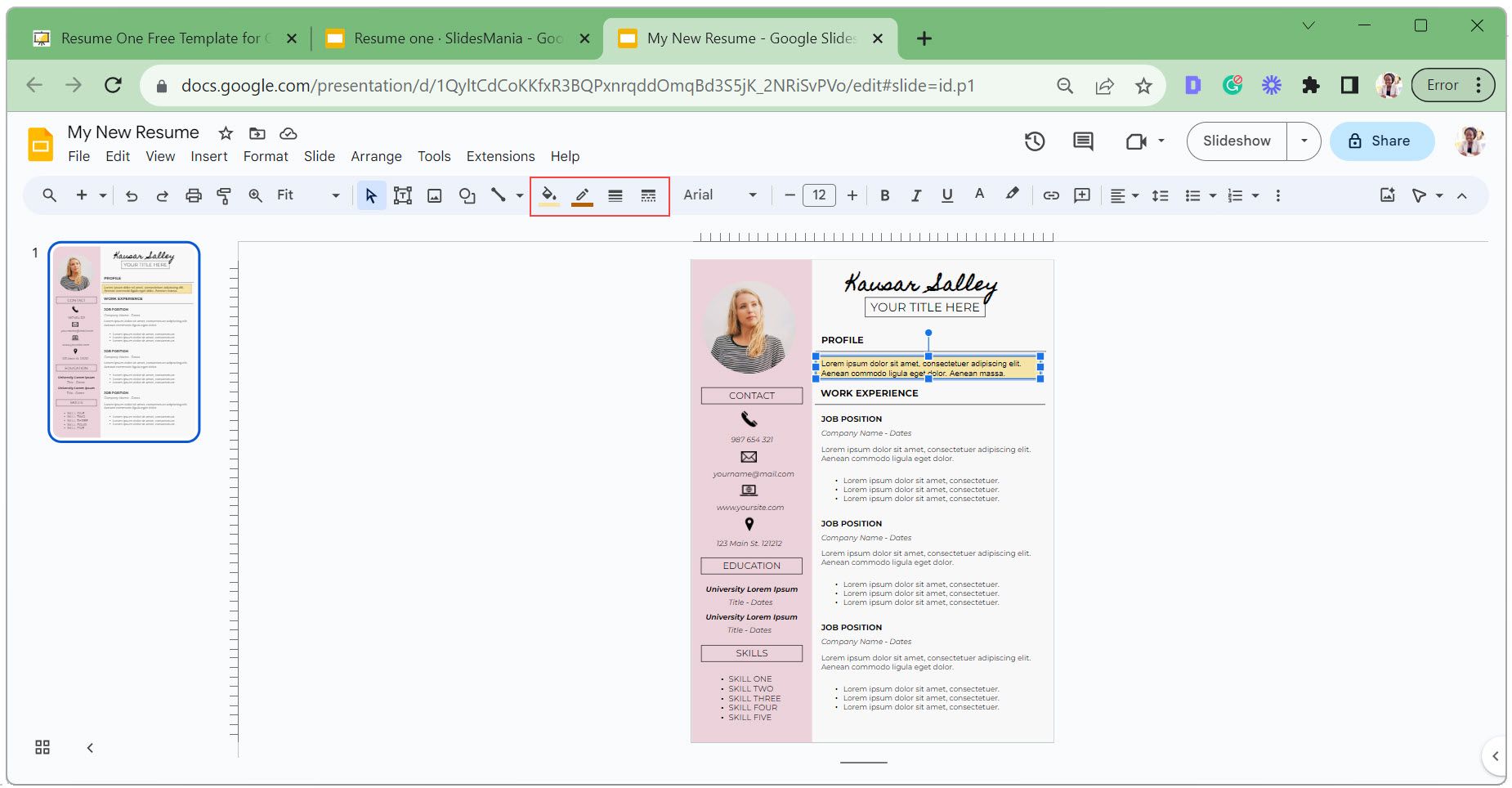
- Haga clic en la imagen de perfil y seleccione Reemplazar imagen .
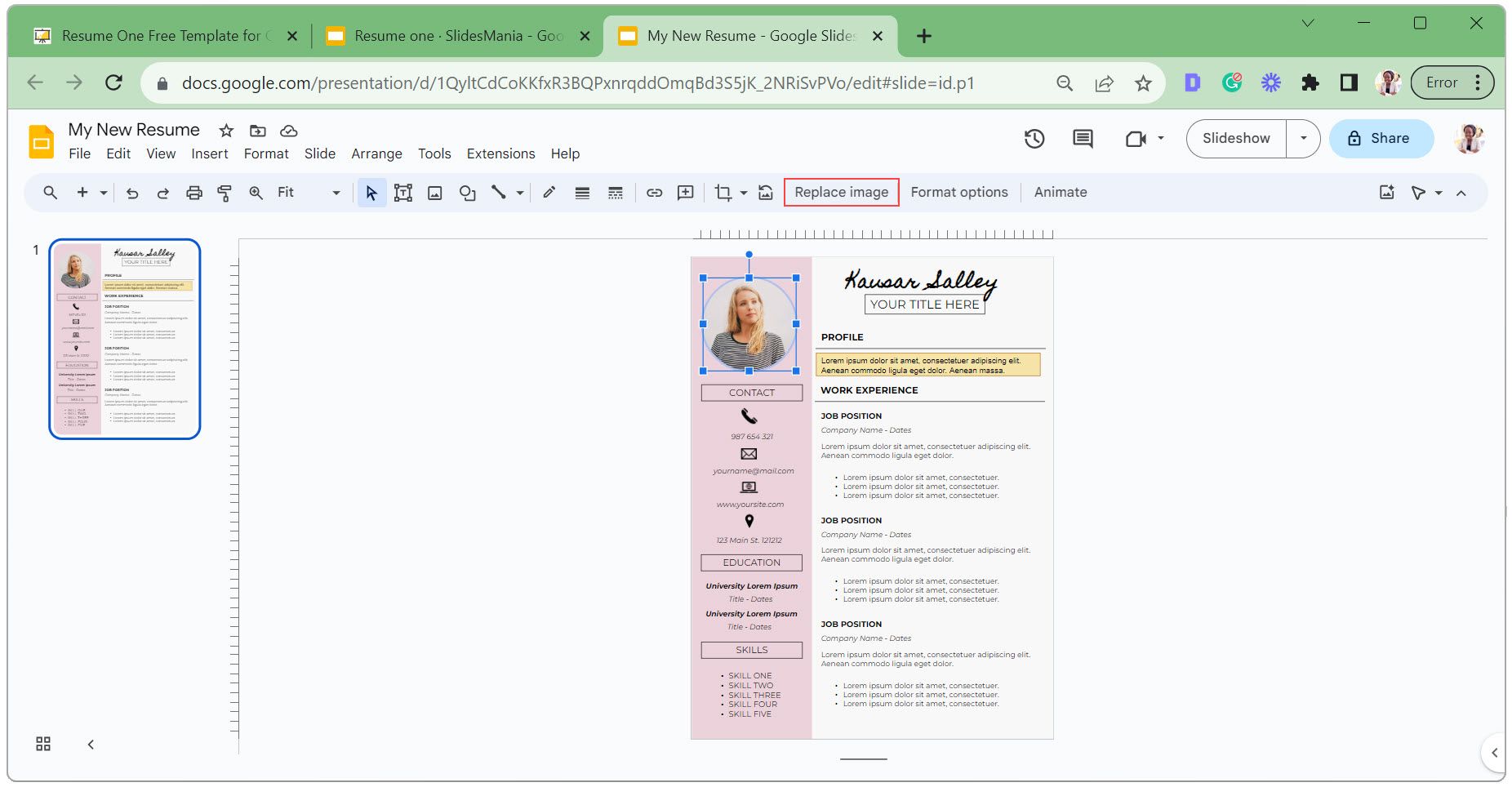
- Seleccione Cargar desde la computadora si su foto está guardada en su dispositivo. En la ventana emergente del explorador de archivos, elija su foto y haga clic en Abrir .
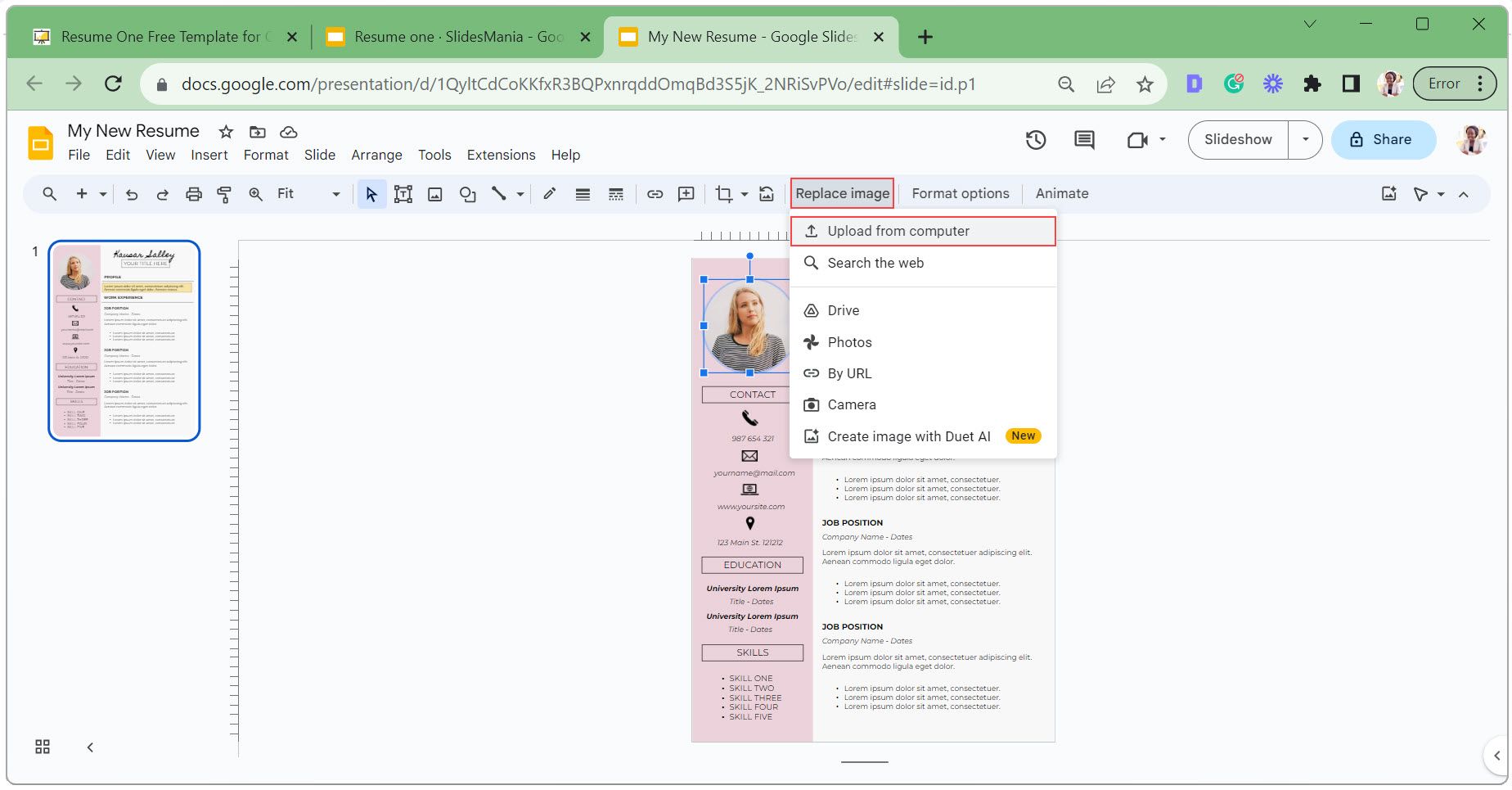
- Para ajustar su foto a una forma diferente, digamos un rectángulo, haga clic en la flecha desplegable junto al ícono de recortar imagen, seleccione Formas y elija el rectángulo.
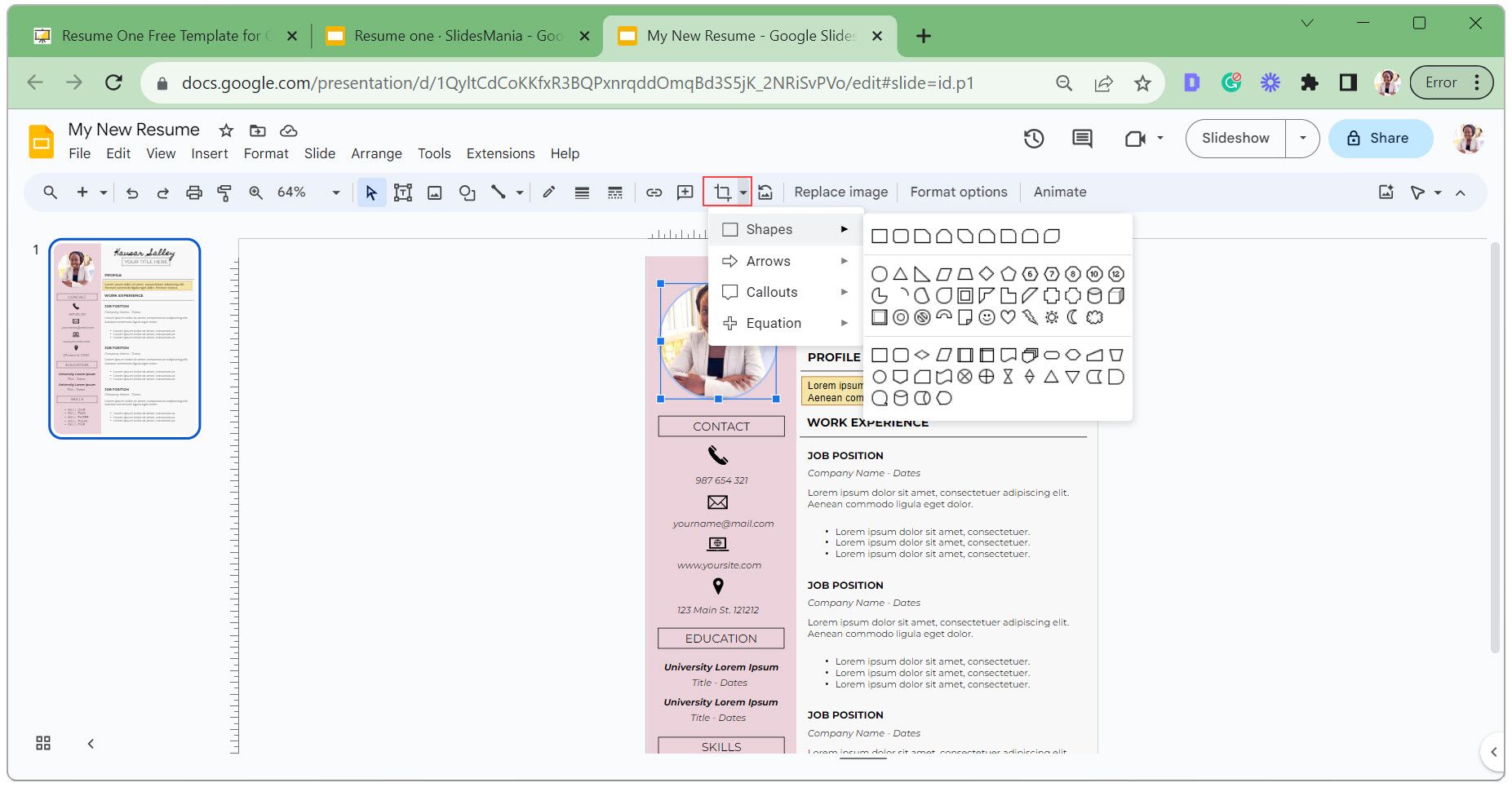
- Con la imagen seleccionada, haga clic en el ícono de recortar imagen para reposicionar su foto dentro de la forma. Acércate para realizar ajustes precisos y presiona Enter en tu teclado cuando hayas terminado.
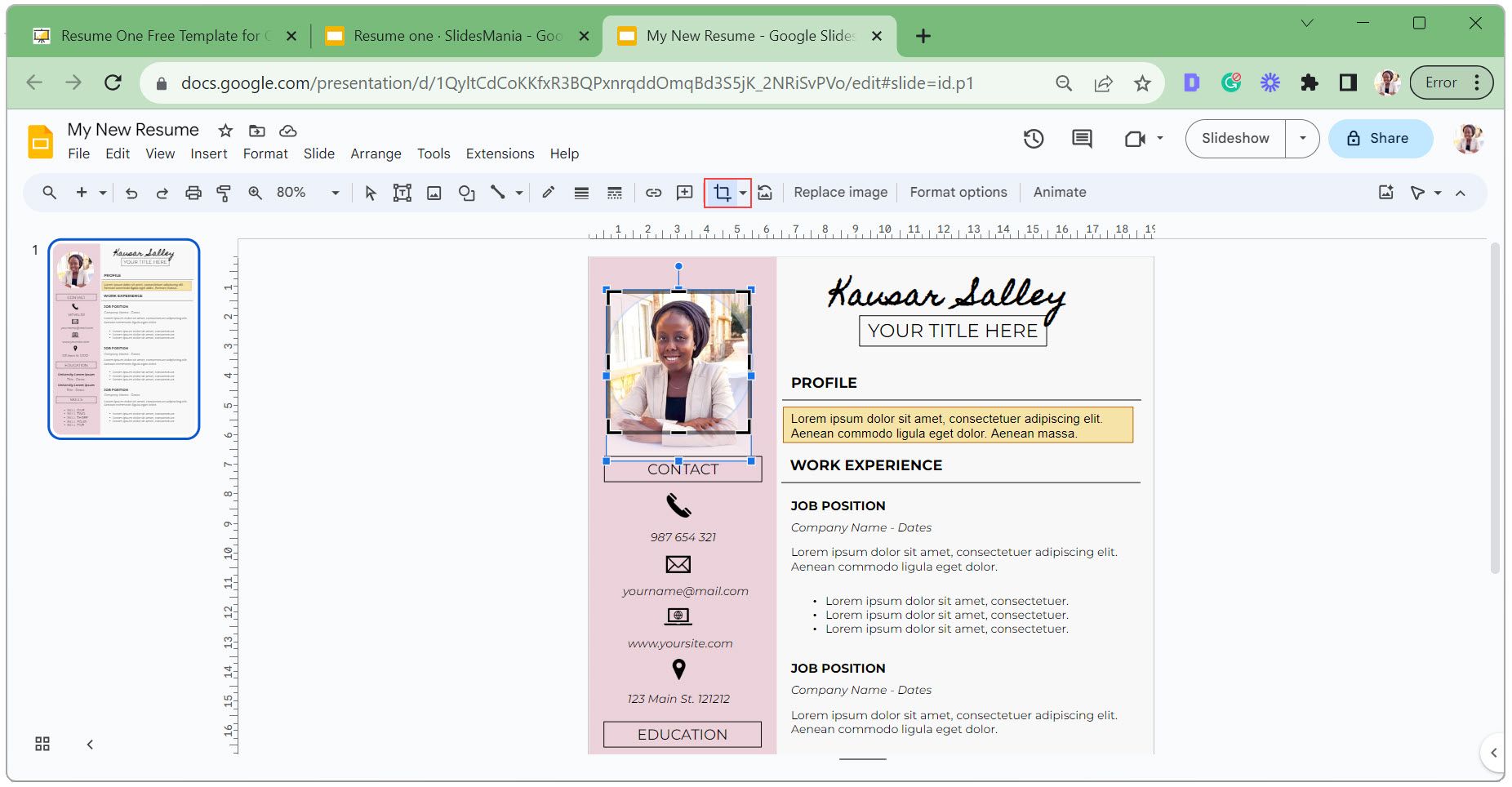
- Haga clic en el icono de restablecer imagen si desea deshacer la forma enmascarada aplicada a su foto.
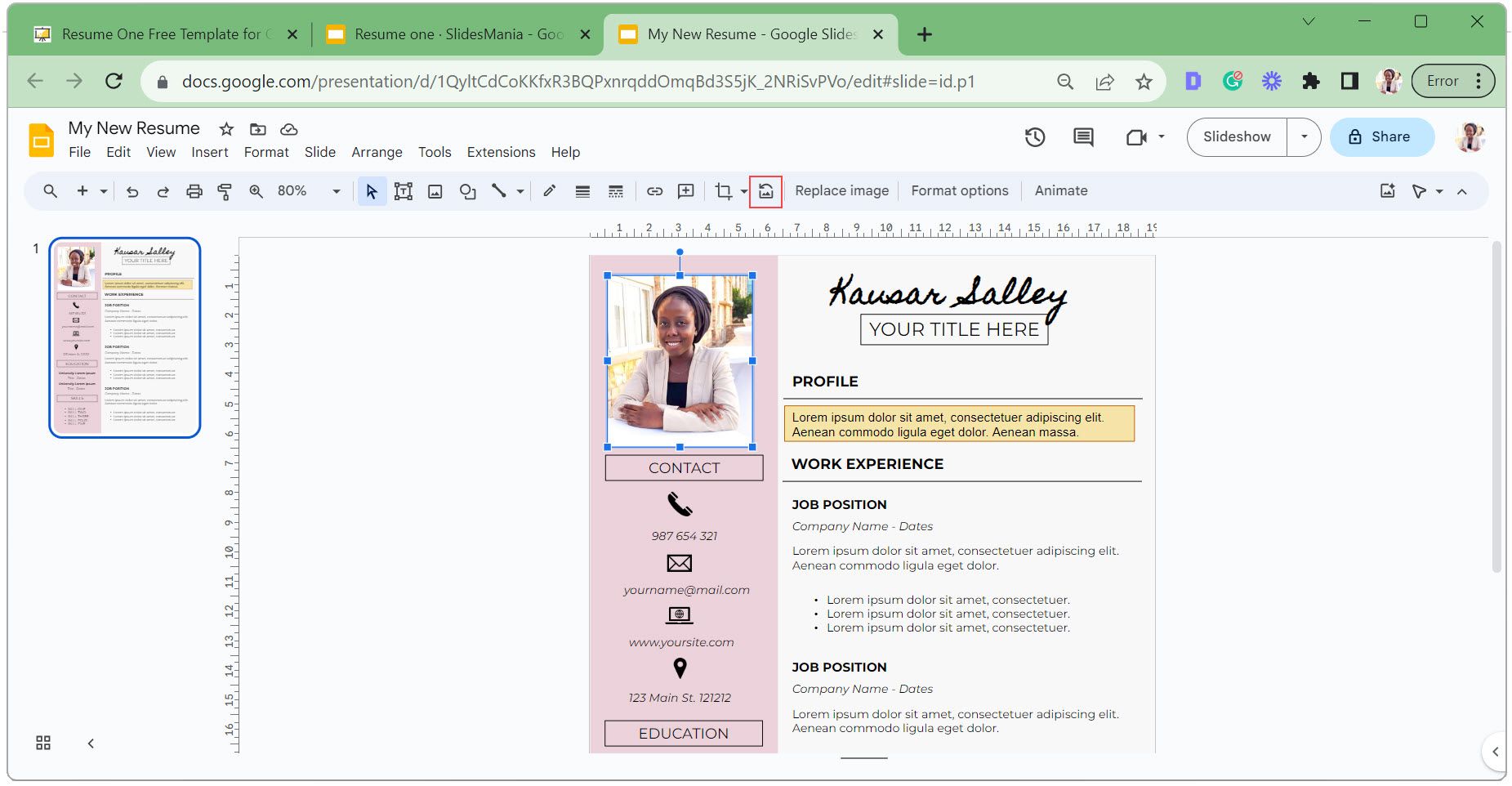
- Para agregar más íconos o cambiar los existentes, descargue íconos de cualquiera de los sitios web de íconos SVG gratuitos como archivos PNG.
- Vaya a la pestaña Insertar , haga clic en Imagen y seleccione Cargar desde la computadora . Seleccione los íconos y agréguelos a su currículum.
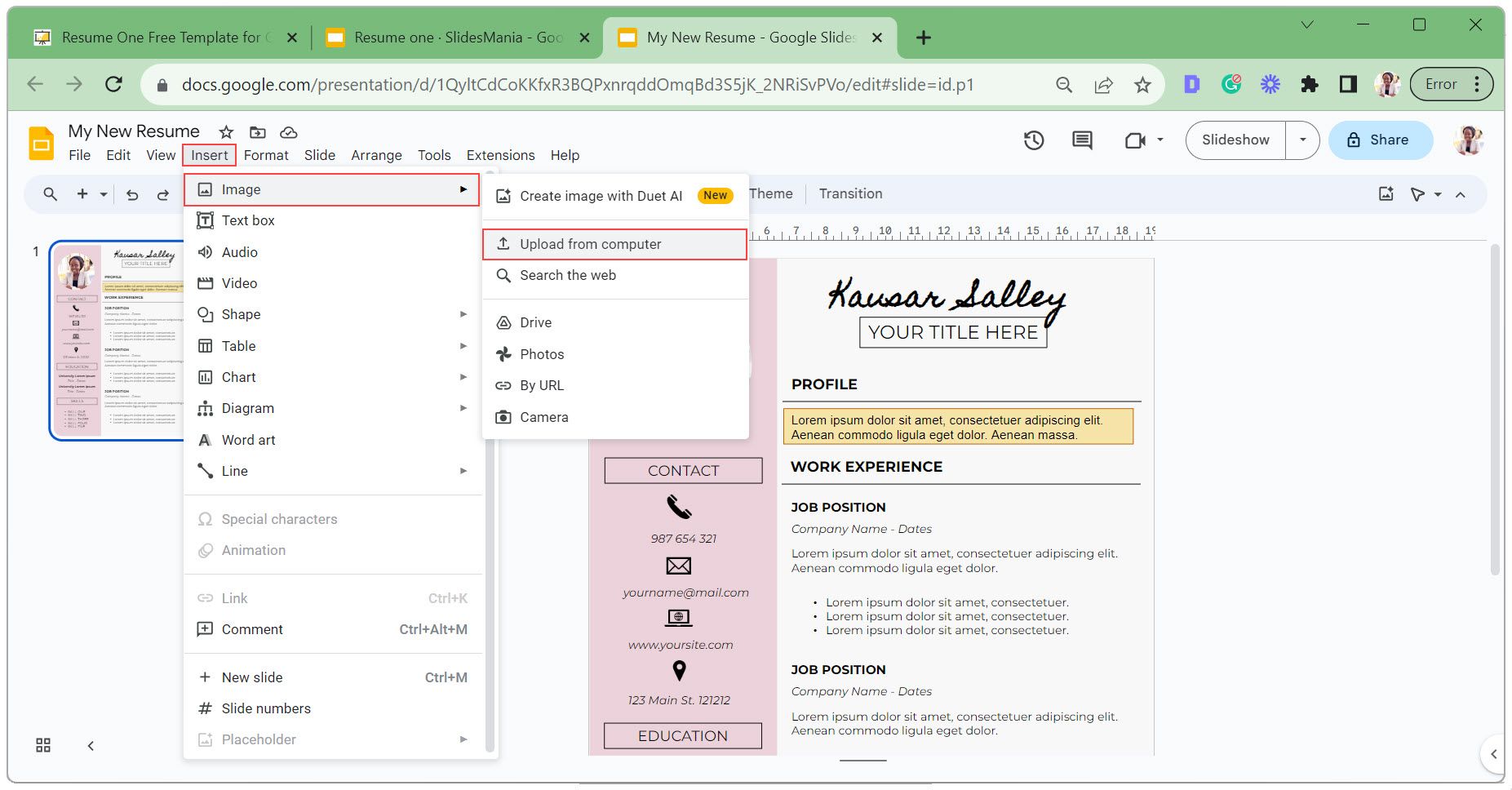
- Haga clic y arrastre los iconos a la posición deseada.
Si está postulando para varios trabajos, adapte su currículum a los diferentes tipos de trabajo y revise su currículum en busca de errores para aumentar sus posibilidades de éxito.
Cómo exportar su currículum de Presentaciones de Google
Una vez que su currículum esté listo, puede compartirlo con empleadores potenciales de dos maneras principales: enviar un enlace a su currículum o descargarlo como un archivo PDF para adjuntarlo a los formularios de solicitud.
Compartir el enlace de su currículum con personas específicas
Siga estos pasos si desea compartir el enlace de su currículum con personas específicas:
- Haga clic en el botón Compartir en la esquina superior derecha.
- Ingrese los correos electrónicos de sus destinatarios en el cuadro Compartir con personas y grupos .
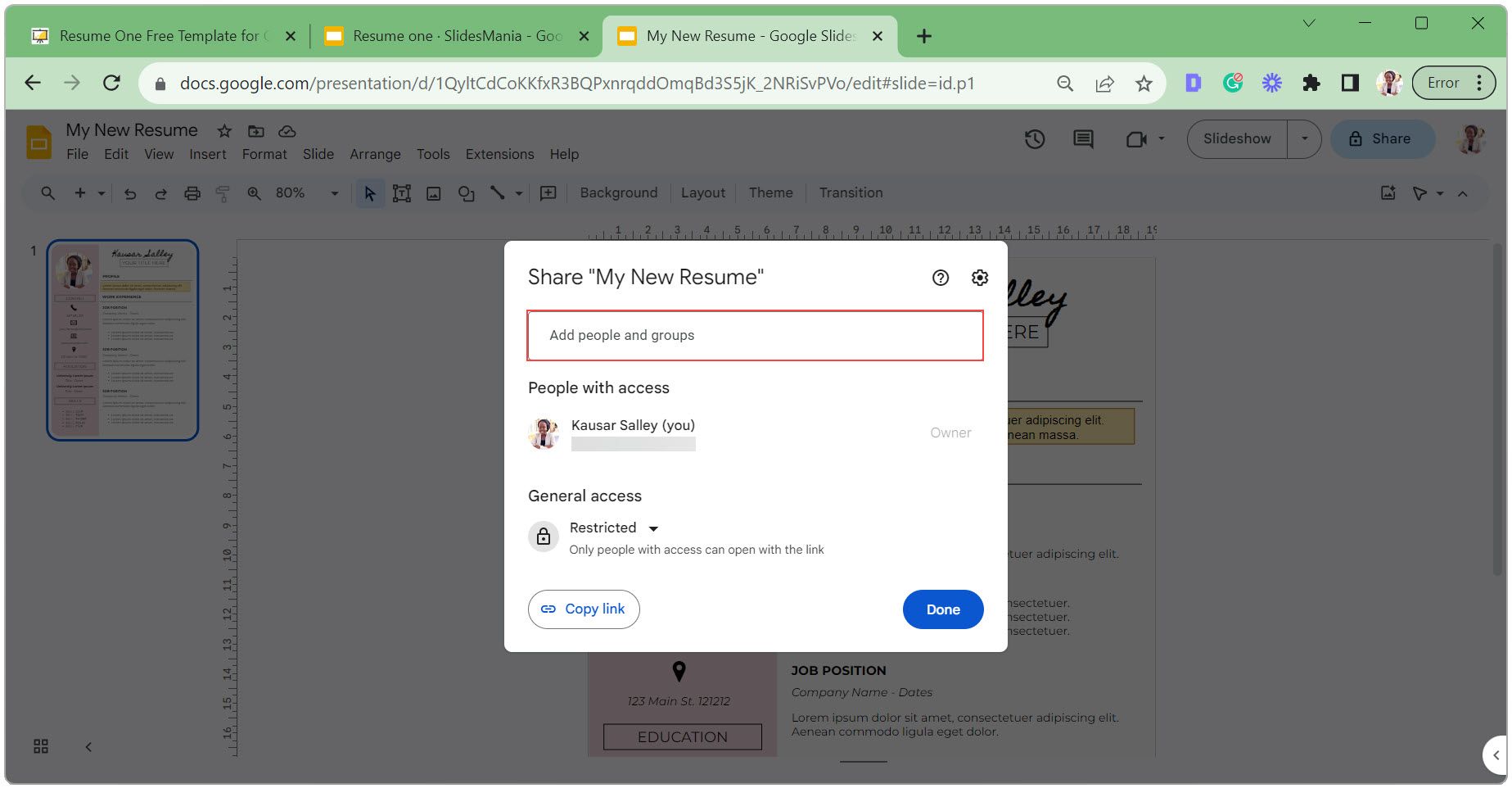
- Cambie el nivel de acceso de los destinatarios de Editor a Visor .
- Marque la casilla Notificar para enviar automáticamente un correo electrónico a los destinatarios con un enlace a su currículum.
- Agregue un mensaje y haga clic en Enviar .
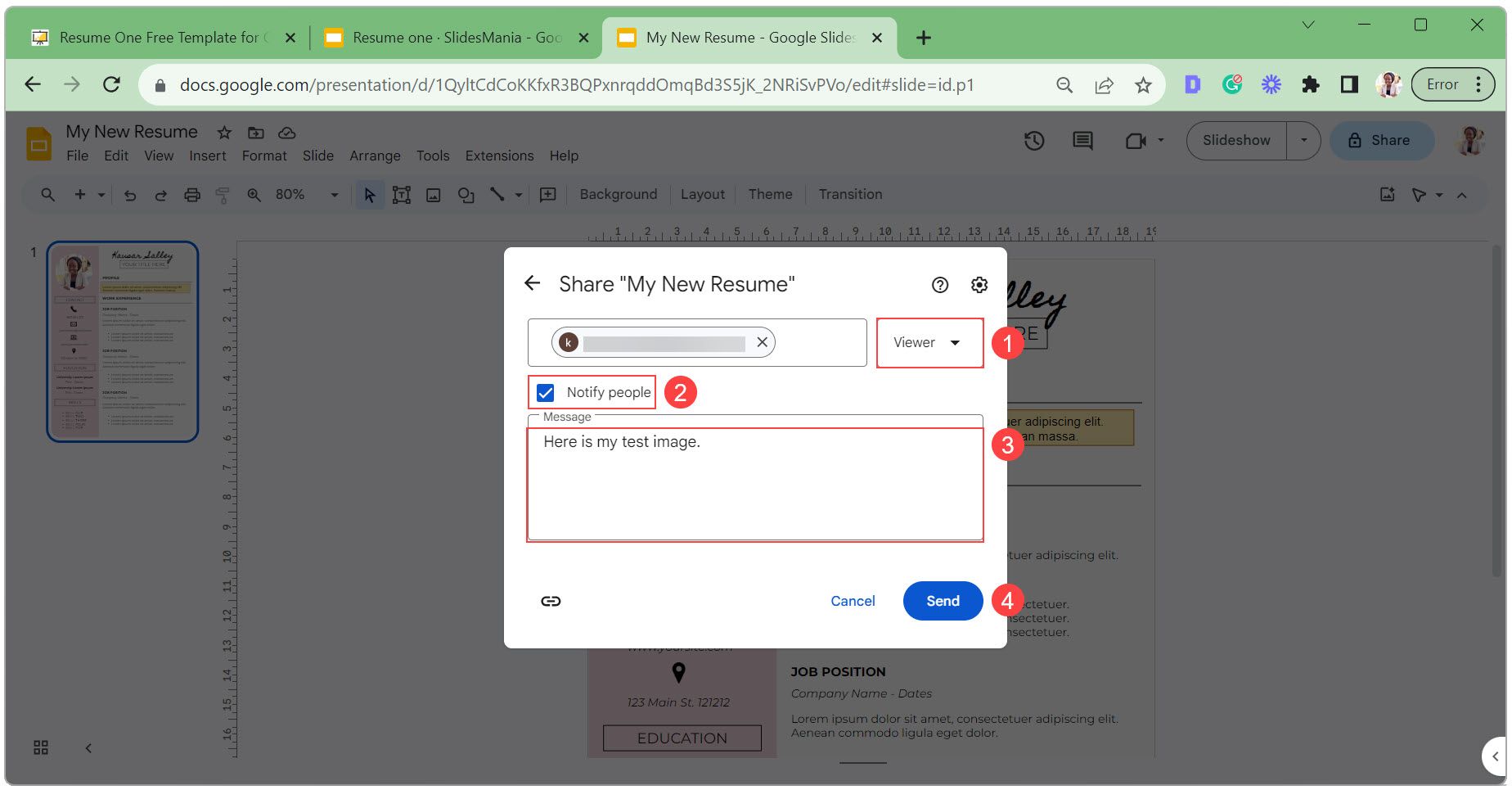
Comparte tu currículum Enlace público
Si desea que el enlace de su currículum sea público, para que cualquiera pueda verlo:
- Haga clic en el botón Compartir .
- Cambie el acceso general de Restringido a cualquiera con el enlace .
- Establezca el nivel de acceso en Visor .
- Copie el enlace para compartir y haga clic en Listo .
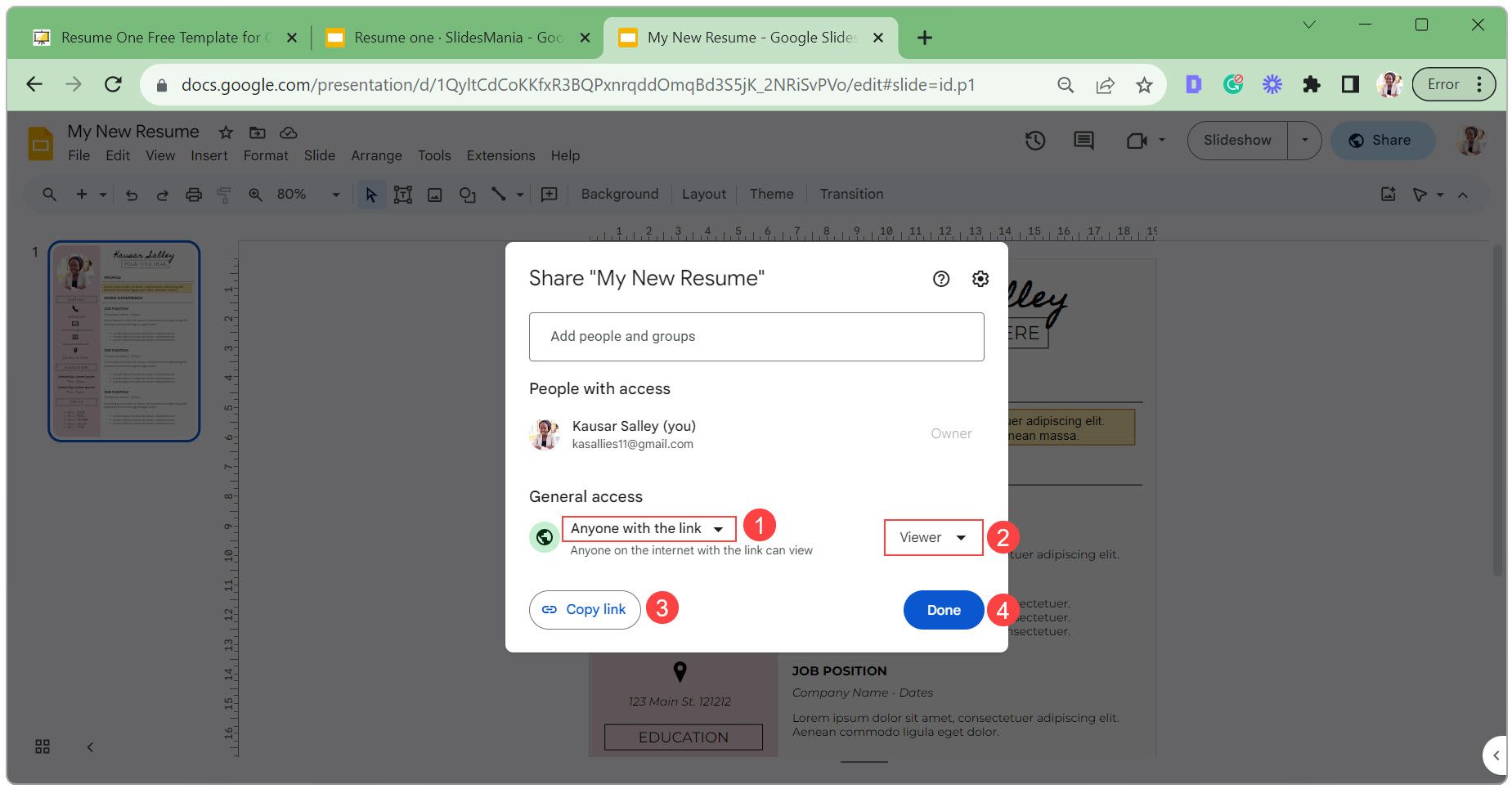
Exporte su currículum de Presentaciones de Google como un archivo PDF
Siga estos pasos para exportar su currículum como archivo PDF:
- Haga clic en Archivo , seleccione Descargar y elija Documento PDF en la lista desplegable.
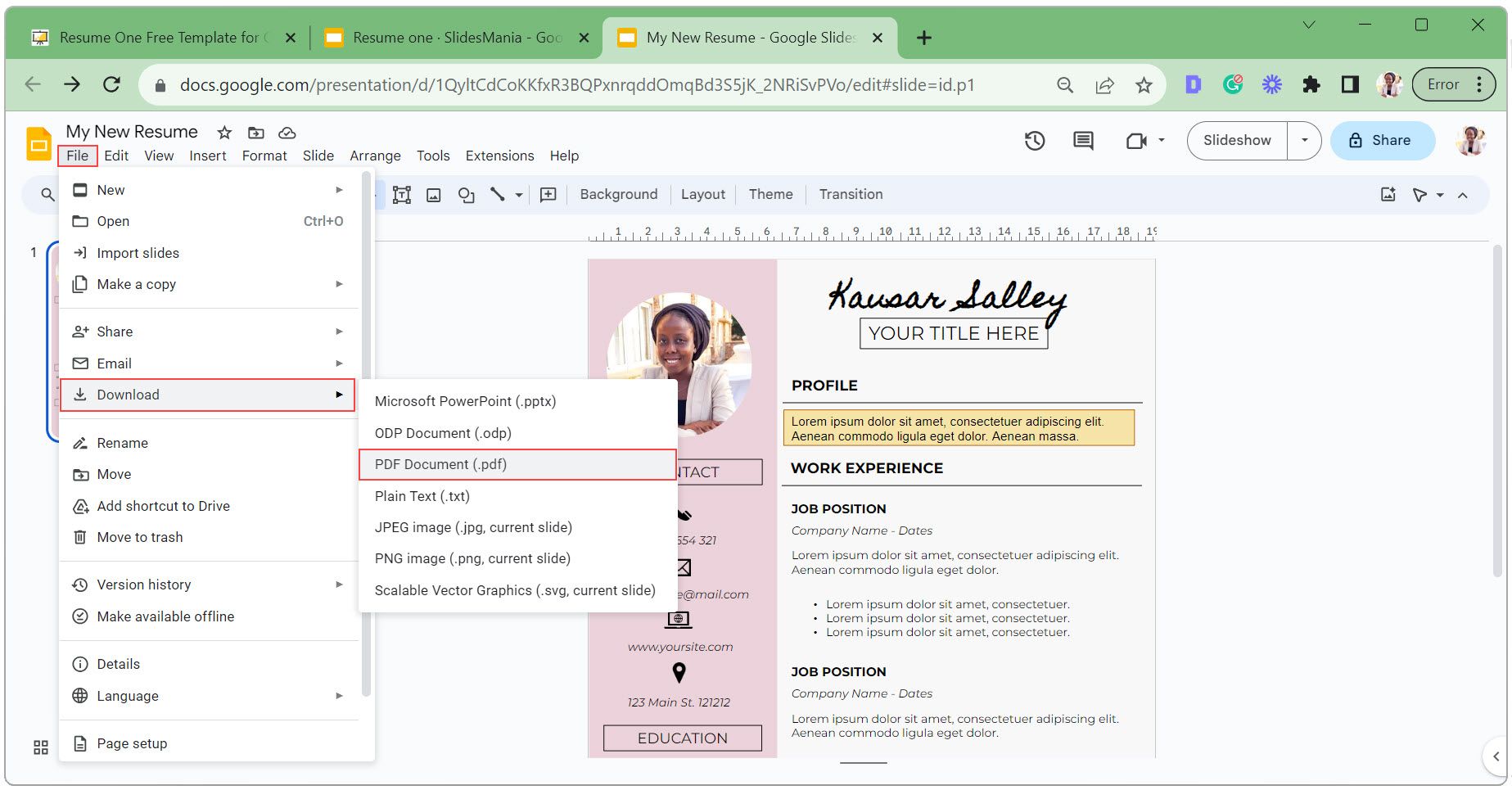
- En el explorador de archivos, seleccione una ubicación para el archivo, ingrese un nombre adecuado (idealmente [Su nombre completo] + Currículum) y haga clic en Guardar .
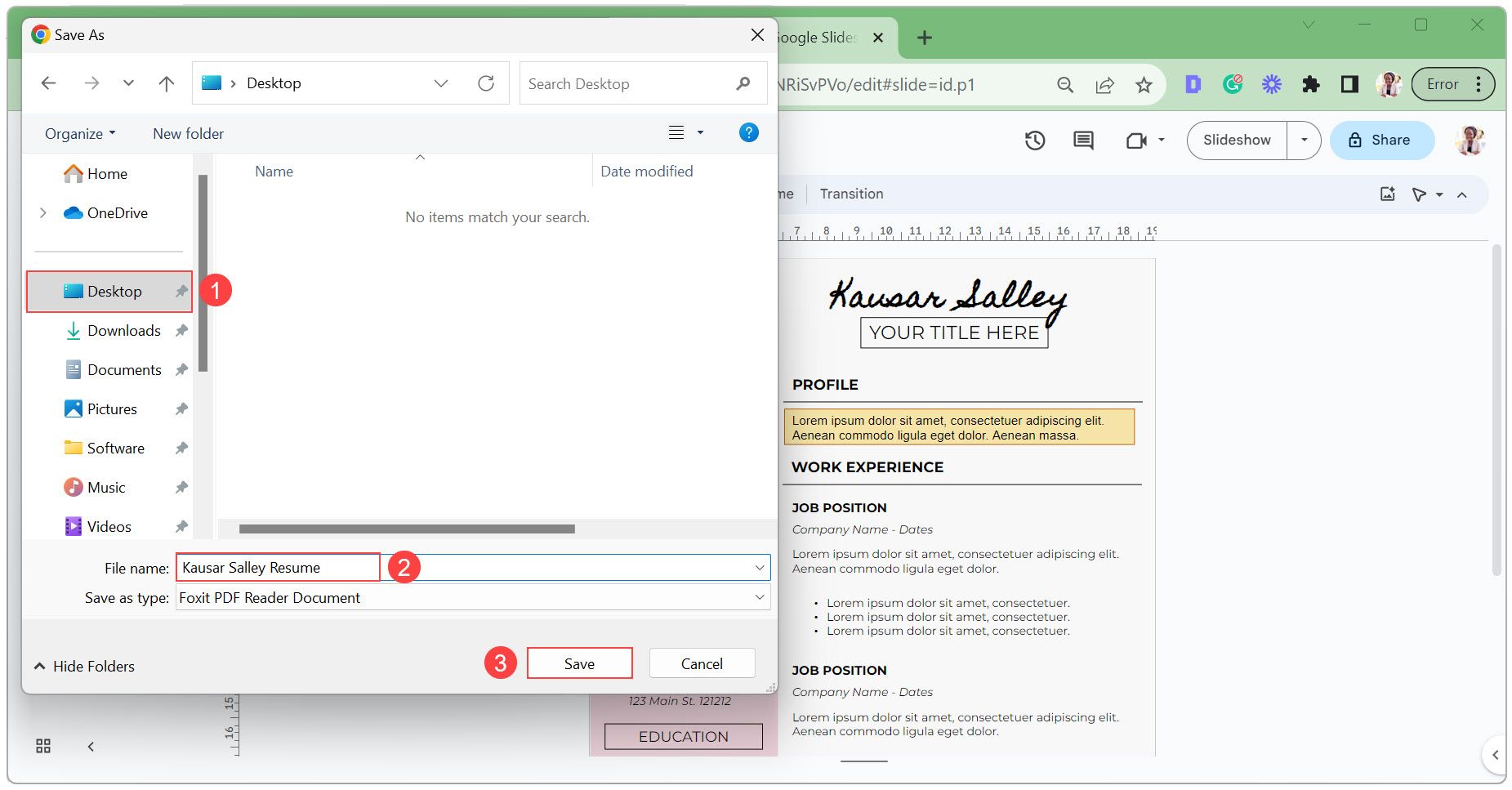
Diseñe currículums hermosos sin complicaciones
El uso de Presentaciones de Google para su currículum simplifica el proceso de diseño, permitiéndole concentrarse en presentar sus habilidades y experiencias. Si bien Presentaciones de Google ofrece muchas opciones de diseño, es importante priorizar la legibilidad y un formato coherente. Así que siga adelante y aplique estos pasos y consejos para diseñar currículums atractivos que destaquen para los empleadores.



Deja una respuesta