Cómo insertar un vídeo en Presentaciones de Google

Agregar videos a las presentaciones de Google Slides es una excelente manera de mantener a la audiencia interesada. Ya sea que desee agregar un video de YouTube o cargar un video desde su cuenta de Google Drive, insertar un video en Presentaciones de Google es bastante sencillo.
Cómo insertar un vídeo de YouTube en Presentaciones de Google
Si desea agregar un video de YouTube para que su presentación sea más atractiva o para explicar un tema complejo mediante imágenes, siga estos pasos:
- Abre YouTube y busca el video que deseas insertar en tu presentación.
- Haga clic en la URL del video en la barra de direcciones y presione Ctrl + C para copiarlo.
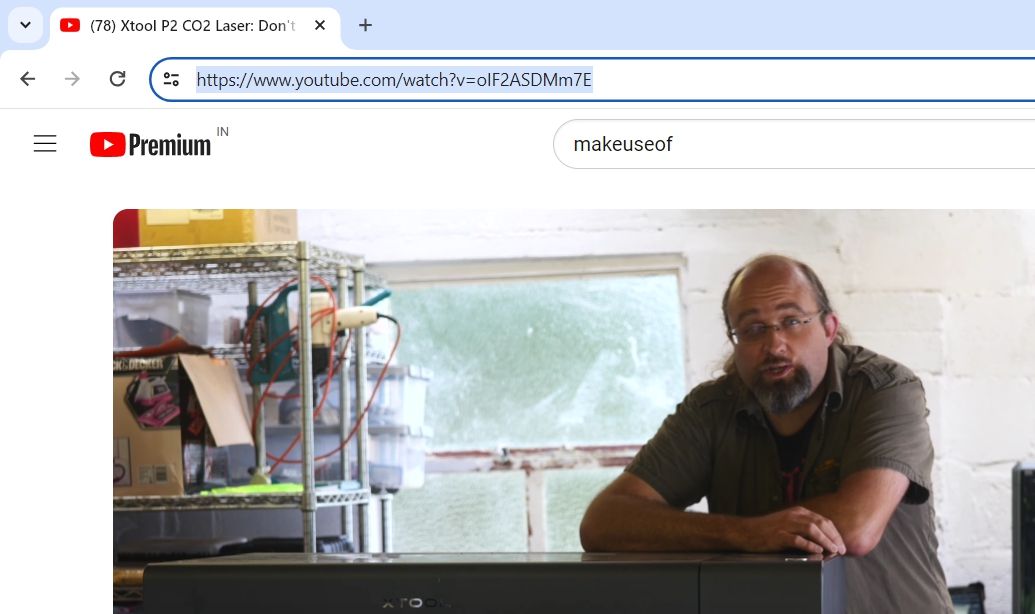
- Abra su presentación en Presentaciones de Google.
- Haga clic en Insertar y elija Vídeo en el menú que aparece.
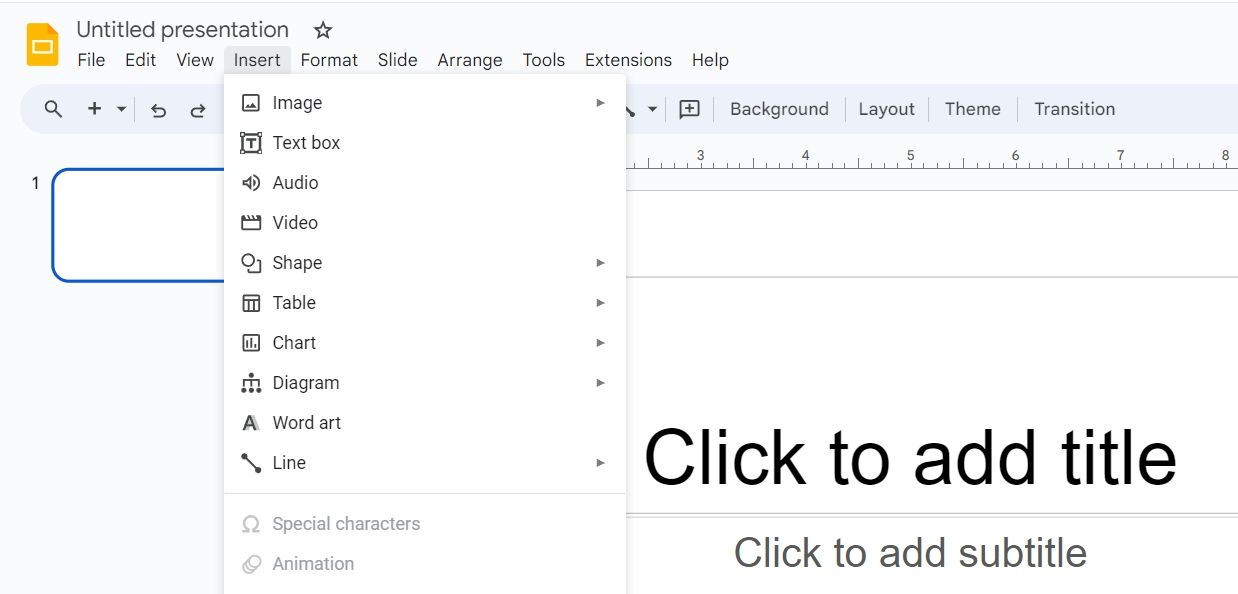
- En la pestaña YouTube, pegue la URL copiada en el campo URL y haga clic en Entrar .
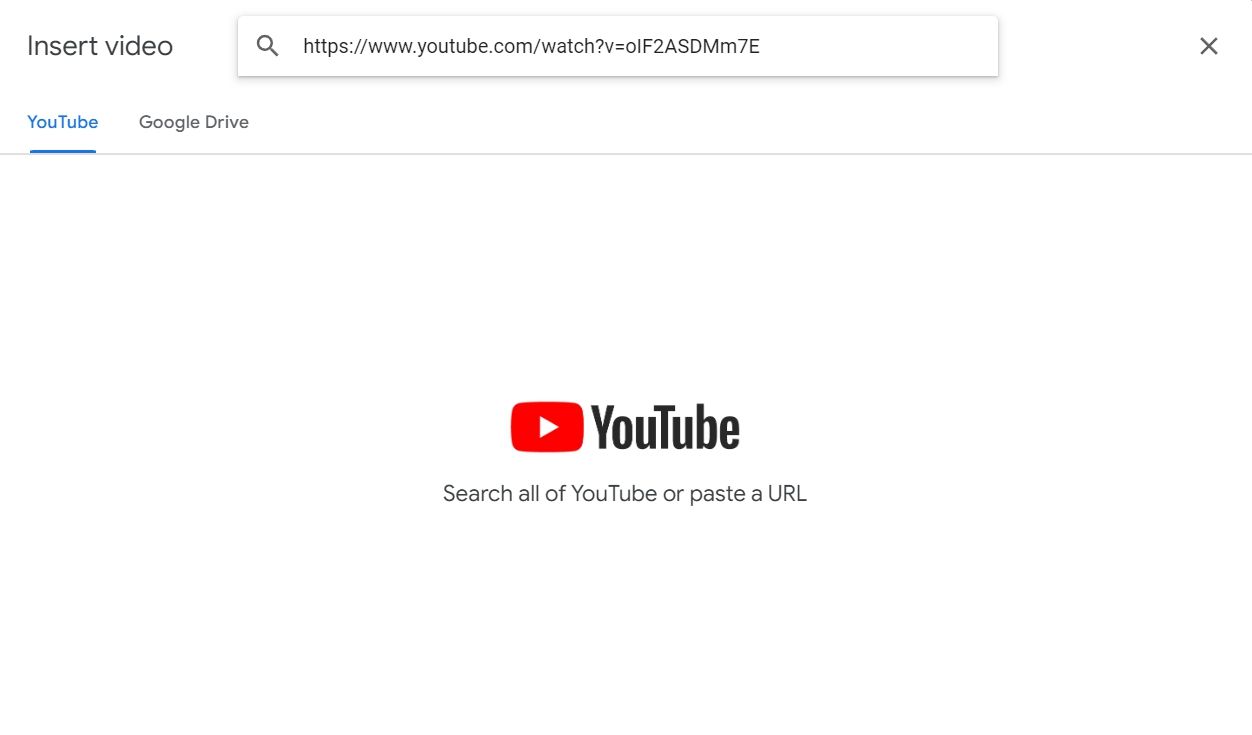
- Seleccione el vídeo de los resultados y haga clic en Insertar .
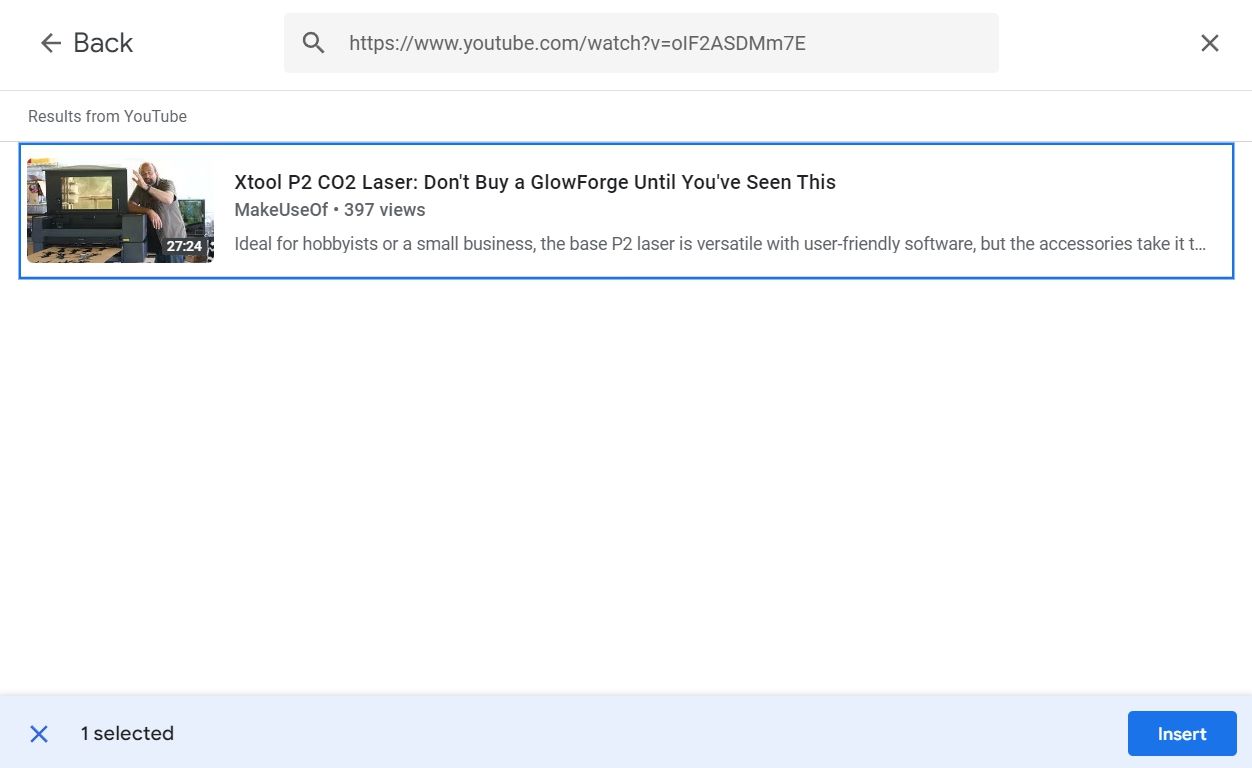
Y eso es. El vídeo de YouTube ahora está incrustado en su presentación.
Cómo insertar un vídeo en Presentaciones de Google
No existe una forma directa de insertar un vídeo que no sea de YouTube en Presentaciones de Google. Primero debes subir el vídeo a Google Drive y luego insertarlo en tu presentación de Google Slides. He aquí cómo hacerlo:
- Abra Google Drive y haga clic en el botón Nuevo en la esquina superior izquierda. Seleccione Carga de archivo en el menú.
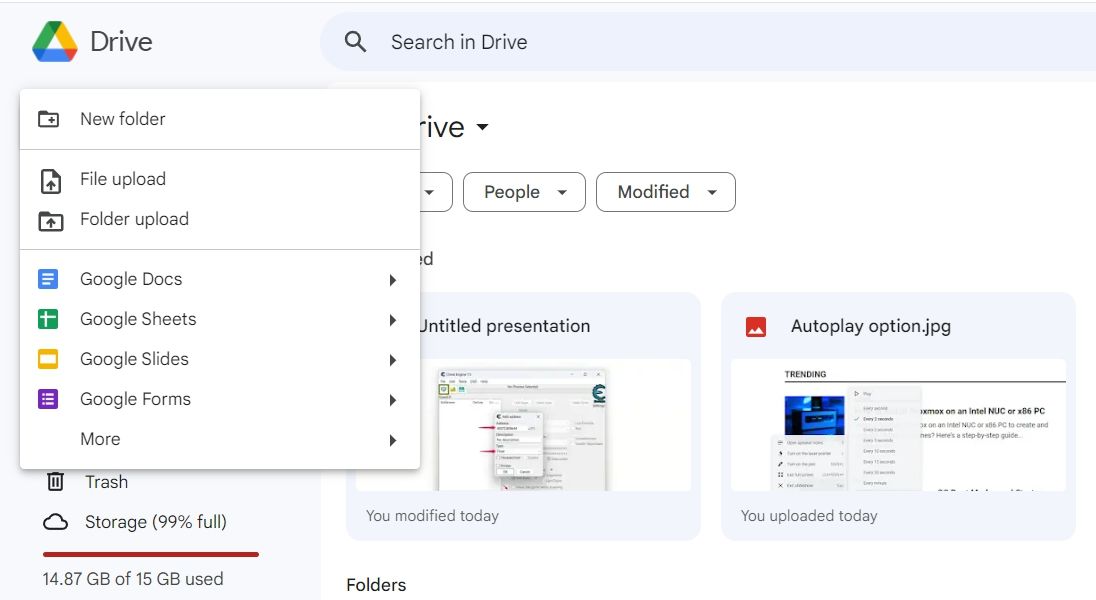
- Seleccione el video que desea insertar en su presentación de Google Slides y haga clic en Abrir .
- Abra la presentación de Google Slides y navegue hasta la diapositiva donde desea insertar el video.
- Haga clic en Insertar en la barra superior y elija Vídeo .
- Cambie a la pestaña Google Drive .
- Seleccione el vídeo y haga clic en el botón Insertar .
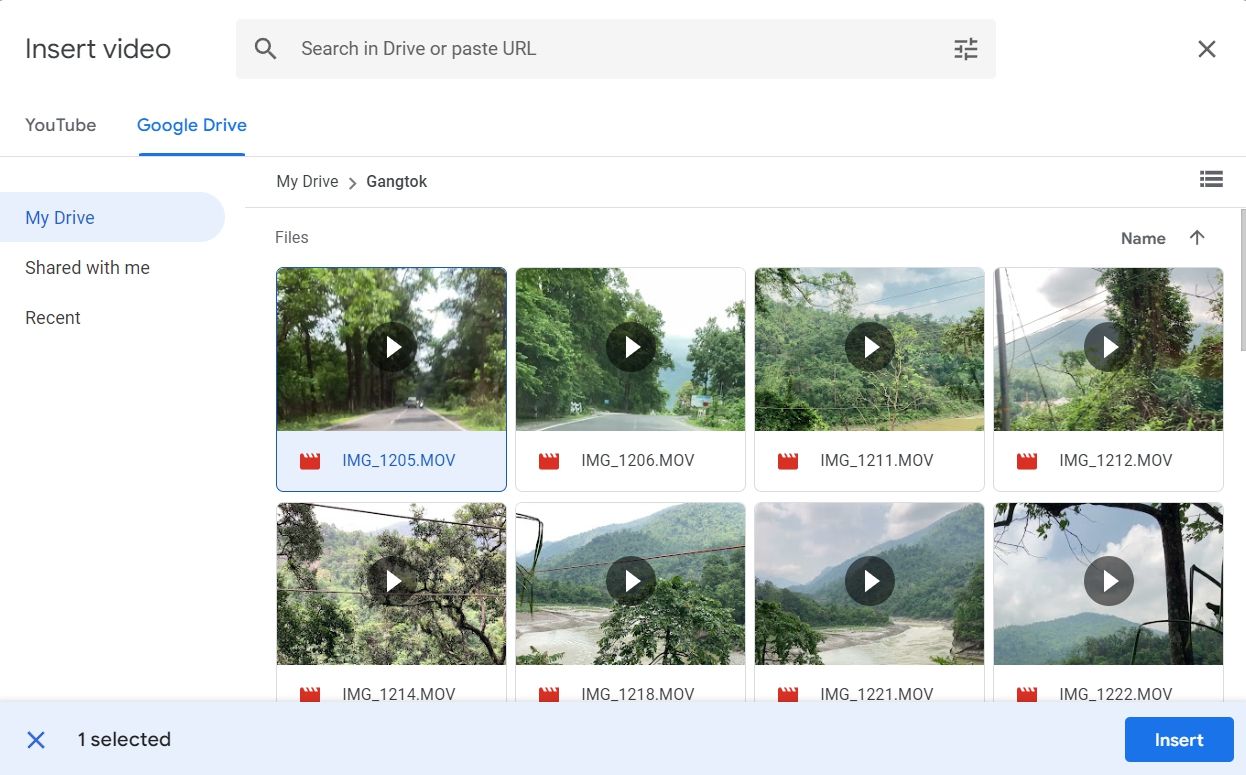
El vídeo se insertará en su presentación.
Cómo insertar un vídeo de Vimeo en Presentaciones de Google
También puedes incrustar videos de Vimeo en Presentaciones de Google, pero primero debes descargar los videos a tu computadora, subirlos a Google Drive y luego incrustarlos en tu presentación.
Para descargar un video de Vimeo, abra el video y haga clic en el ícono Compartir . Luego, copie la URL del video desde el campo Enlace .

Ahora, visite Savevideo, pegue la dirección copiada en el campo URL y haga clic en Descargar.

Una vez que hayas descargado el vídeo, súbelo a Google Drive. Luego, abre tu presentación de Google Slides y haz clic en Insertar > Vídeo > Google Drive . Elija el vídeo y haga clic en Insertar .
Cómo editar un vídeo incrustado en Presentaciones de Google
Cuando insertas un vídeo en Presentaciones de Google, comienza a reproducirse desde el principio. Sin embargo, es posible que desees personalizar la reproducción del video estableciendo una hora de inicio y finalización específica, silenciando el audio o agregando un efecto de sombra paralela.

Afortunadamente, Presentaciones de Google ofrece varias opciones de edición que puedes utilizar para personalizar la reproducción del vídeo según tus necesidades. Aquí están todas las opciones de personalización que puedes hacerle al vídeo:
- Puedes utilizar la opción de reproducción de vídeo para configurar la hora de inicio y finalización del vídeo, silenciar el audio y elegir si reproducir el vídeo automáticamente cuando aparece su diapositiva o manualmente haciendo clic en él.
- Las opciones de Tamaño y rotación le permiten cambiar el ancho y el alto del video. También puedes simplemente arrastrar el video desde cualquier esquina para aumentar o disminuir su tamaño, pero usar las opciones de Tamaño y Rotación puede ser útil si deseas que el video tenga una dimensión específica.
- La opción Posición le permite cambiar la posición del vídeo. Puede elegir una posición entre el centro y la esquina superior izquierda de la diapositiva.
- Puede utilizar la opción Sombra paralela para hacer que el vídeo sea más atractivo visualmente. Sin embargo, asegúrese de marcar la casilla Sombra paralela después de ajustar la configuración, o la opción no funcionará.
Una vez que haya realizado los cambios, puede compartir su presentación o explorar otras formas de hacerla más interactiva usando la vista del presentador .
Haga que su presentación sea más atractiva con videos
No hay nada peor que ver a tu audiencia perder interés en tu presentación. Si bien hay muchas cosas que puedes hacer para que tu presentación sea divertida y atractiva, agregar un video suele ser la opción más recomendada. Puede agregar rápidamente un video de YouTube o no de YouTube a su presentación de Presentaciones de Google siguiendo los pasos anteriores.



Deja una respuesta