Cómo corregir el error de actualización 0xC1900101 – 0x30017 en Windows 10 y 11

El error de actualización 0xC1900101 – 0x30017 aparece cuando los usuarios intentan instalar una actualización del sistema o actualizar a la última versión de Windows. Puede haber varias razones detrás de este problema, como espacio insuficiente para la actualización, instalación de antivirus y problemas de corrupción dentro del sistema.
Las siguientes secciones analizan las causas posibles y los métodos de solución de problemas para este error. Seleccione el método de solución de problemas que sea más apropiado para su situación y continúe con él.
¿Qué causa el error 0xC1900101 – 0x30017?
Aquí hay algunas razones comunes detrás del error de actualización que se está considerando:
- Espacio insuficiente : debe tener al menos 16 GB de espacio libre para actualizar a la última versión de Windows. Si no tiene suficiente espacio en su computadora, puede intentar eliminar los archivos basura innecesarios para hacer espacio para la actualización.
- Interrupción del antivirus : su programa antivirus de terceros o Windows Defender podría estar bloqueando la actualización como resultado de una falsa alarma. Si este escenario es aplicable, puede intentar deshabilitar o desinstalar el programa para solucionar el problema.
- Archivos de sistema corruptos : el sistema esencial o los archivos de actualización pueden estar enfrentando un problema de corrupción, lo que está provocando una falla en la instalación de la actualización. Más adelante en esta guía, analizamos un par de métodos que puede intentar para resolver estos errores y errores de corrupción genéricos.
- Controladores obsoletos : todos los controladores instalados deben estar actualizados para que el sistema se actualice correctamente. Lo mejor es buscar controladores obsoletos en el Administrador de dispositivos y actualizarlos antes de intentar instalar las actualizaciones.
- BIOS desactualizado : su propio BIOS puede estar desactualizado, lo que afecta el funcionamiento de su sistema y causa problemas como el error de actualización. En la mayoría de los casos, si su BIOS está desactualizado o defectuoso, también enfrentará problemas comunes como una pantalla azul de la muerte.
Ahora que conocemos las posibles causas del problema, echemos un vistazo a las soluciones que puede intentar para resolver el problema. Antes de continuar, le recomendamos que elimine todos los periféricos externos innecesarios, como el USB, de su computadora.
1. Libere espacio de almacenamiento
Como mencionamos anteriormente, debe tener al menos 16 GB de espacio libre en su sistema para instalar nuevas actualizaciones. Si no tiene espacio de almacenamiento, la mejor manera de limpiarlo es eliminando las aplicaciones y programas innecesarios que ha instalado en su computadora.
Aparte de eso, también será una buena idea eliminar los archivos de instalación anteriores del sistema. Además de despejar el espacio, esto también resolverá cualquier problema de interrupción que estos archivos de instalación anteriores puedan causar durante el proceso de actualización. En caso de que esté usando dos SSD en su computadora, quite uno y luego intente instalar la actualización.
Dirígete a nuestra guía sobre diferentes métodos para liberar espacio de almacenamiento en Windows para obtener más información.
2. Desinstala tu antivirus
Si está utilizando un programa antivirus de terceros en su computadora, es posible que esté bloqueando el proceso de instalación de actualizaciones del sistema. La solución en este caso es simple, ya que todo lo que necesitas hacer es deshabilitar o desinstalar el programa de seguridad temporalmente.
A continuación, discutimos los pasos para deshabilitar el antivirus usando Avast. Los pasos para su programa antivirus pueden diferir ligeramente.
Así es como puedes hacer eso:
- Haga clic derecho en el icono del programa antivirus en la barra de tareas.
- Elija Control de escudos > Deshabilitar hasta que se reinicie la computadora .

Si no está utilizando un programa de seguridad de terceros, también puede intentar deshabilitar Windows Defender. Sin embargo, le recomendamos encarecidamente que lo vuelva a habilitar después de instalar la actualización. Mantenerlo deshabilitado durante mucho tiempo puede exponer su sistema a riesgos y amenazas potenciales.
3. Descartar problemas de corrupción
Lo siguiente que recomendamos hacer es escanear el sistema en busca de problemas de corrupción utilizando las utilidades de solución de problemas integradas en Windows.
Para solucionar esto, utilizaremos el solucionador de problemas de actualización de Windows, el Comprobador de archivos del sistema y DISM para encontrar posibles problemas. Además, estas utilidades resolverán la mayoría de los problemas que encuentren por sí mismas.
3.1 Utilice el Solucionador de problemas de actualización de Windows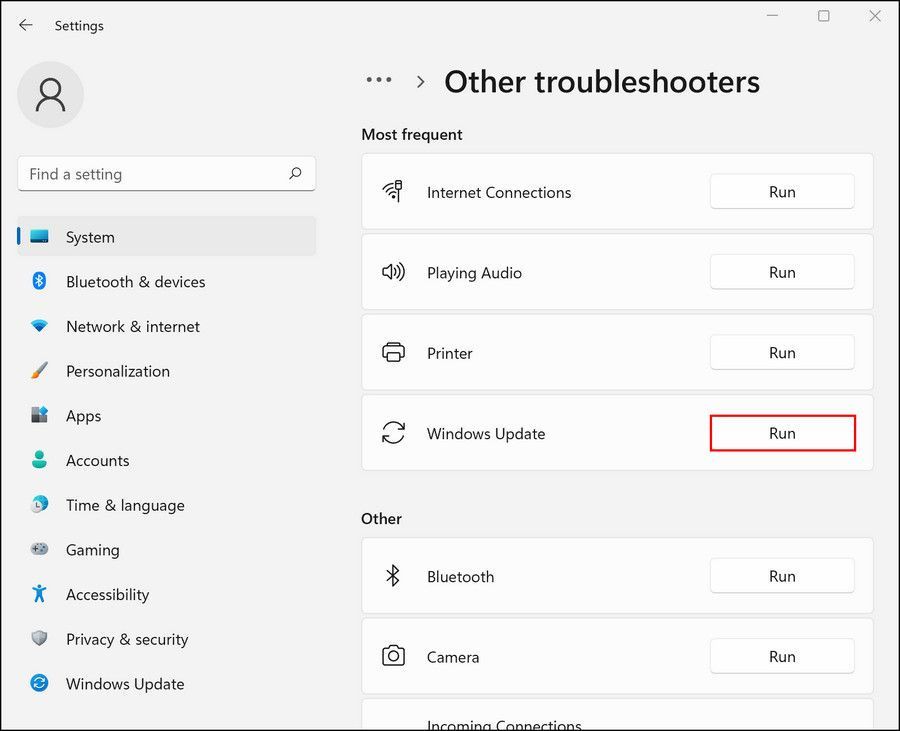
Puede ejecutar el solucionador de problemas de Windows Update a través de la configuración de Windows. Las instrucciones sobre cómo ejecutar el solucionador de problemas se pueden encontrar en nuestra guía sobre cómo solucionar el bloqueo de Windows Update.
Una vez que el solucionador de problemas haya terminado de escanear, verifique si se identifica algún problema. Si es así, el solucionador de problemas recomendará arreglos que pueden resolver el problema. Haga clic en Aplicar esta solución para continuar. En caso de que la utilidad no pueda identificar los problemas, haga clic en Cerrar el solucionador de problemas y pase al siguiente método a continuación.
3.2 Ejecutar escaneos SFC y DISM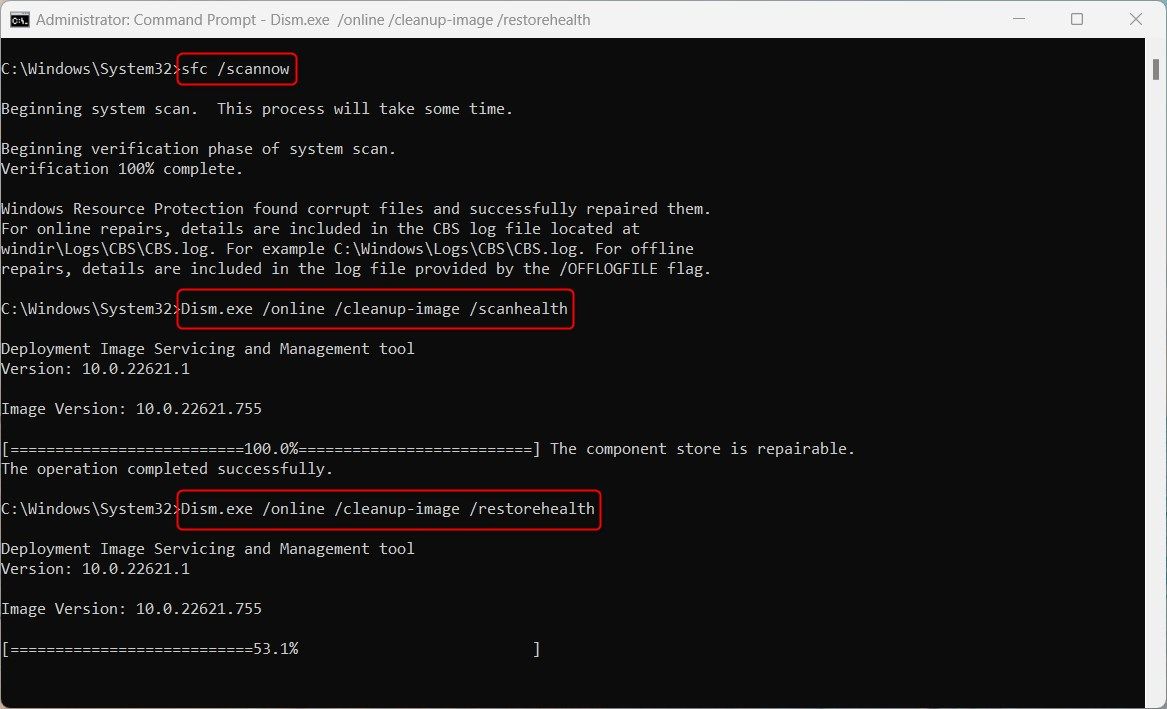
Lo siguiente que debe hacer es ejecutar los escaneos SFC y DISM a través del símbolo del sistema. Consulte la diferencia entre los análisis CHKDWe, SFC y DISM para obtener más información e instrucciones para estas herramientas.
Como sugiere el nombre, el Comprobador de archivos del sistema analiza los archivos del sistema protegidos en busca de problemas y reemplaza los componentes del archivo en mal estado con sus contrapartes en caché. DISM, por otro lado, es responsable de reparar una imagen corrupta del sistema.
Con suerte, si el sistema no puede instalar actualizaciones debido a problemas de corrupción, estas herramientas eliminarán el problema.
4. Actualice sus controladores
Idealmente, sus controladores deben mantenerse actualizados en todo momento para que el sistema funcione sin problemas. Para verificar si hay controladores obsoletos en su sistema, diríjase a la utilidad Administrador de dispositivos.
Expanda todas las secciones y busque cualquier controlador con un signo de exclamación amarillo. Este signo indica que el controlador está desactualizado o dañado. Una vez que haya identificado un controlador defectuoso, haga clic derecho sobre él y seleccione Actualizar controlador > Buscar controladores en el sistema .
Espere a que se complete el proceso de actualización del controlador y compruebe si se ha resuelto el problema.

Si no ve ningún signo de exclamación, o no cree que Windows logró hacer un trabajo lo suficientemente bueno, consulte los mejores actualizadores de controladores gratuitos para Windows.
5. Actualice su BIOS
Finalmente, el problema también puede deberse a un error o problemas de corrupción dentro del BIOS. Afortunadamente, puede resolver la mayoría de estos problemas actualizando el BIOS a la última versión disponible.
Es una buena práctica actualizar su BIOS cuando sale una nueva versión. Y hay muchas razones por las que debería actualizar el BIOS de su PC, incluido el desbloqueo de soporte de hardware adicional.
Los diferentes fabricantes de placas base tienen diferentes instrucciones para esto, por lo que recomendamos visitar el sitio web del fabricante para obtener más información. Tenga en cuenta que este puede ser un proceso estresante y lento, por lo tanto, solo proceda cuando tenga suficiente tiempo libre.
Ahora puede actualizar Windows a la última versión
A estas alturas, debería poder actualizar su sistema operativo a la última versión disponible. En caso de que los métodos de solución de problemas anteriores no ayuden, recomendamos continuar con una instalación limpia. Esto actualizará automáticamente el sistema sin ningún error durante el procedimiento.



Deja una respuesta