Una guía completa para la gestión de pestañas en Google Chrome

¿Tiene dificultades para organizar sus pestañas en Google Chrome? En esta guía, exploraremos algunas soluciones para estar al tanto de sus pestañas de Google Chrome y mejorar su productividad en línea. Aprenda cómo administrar mejor las pestañas de Chrome en esta útil guía.
1. Aprenda los atajos de pestañas

Los accesos directos a pestañas son una de las formas más rápidas de navegar por Chrome. Facilitan la multitarea en línea y pueden ayudarle a lidiar con la sobrecarga de pestañas. Estos son los accesos directos a pestañas básicas en Chrome:
- Ctrl + T: abrir una nueva pestaña
- Ctrl + W: cerrar la pestaña actual
- Ctrl + Tab: cambiar de pestaña (avanzar)
- Shift + Ctrl + Tab: cambiar de pestaña (moviéndose hacia atrás)
Otra forma útil de cambiar a una pestaña es utilizar los accesos directos numerados de Chrome. Mantenga presionada la tecla Ctrl y luego presione el número de la posición de la pestaña a la que desea navegar. Por ejemplo, el acceso directo Ctrl + 2 lo llevará a la segunda pestaña en la ventana de su navegador.
2. Cerrar varias pestañas

La acumulación de pestañas puede causar abrumar cada día y hacer que la información sea difícil de encontrar. Afortunadamente, Chrome ofrece un conjunto único de formas de deshacerte de varias pestañas rápidamente, para que puedas mantenerte actualizado y concentrarte solo en las pestañas relevantes.
El primer método es acceder a las opciones de clic derecho de Chrome. Para obtener una vista previa de estas opciones, haga clic derecho en cualquier pestaña. La opción Cerrar otras pestañas cierra todas las pestañas en la ventana de su navegador excepto la pestaña actual. También puedes hacer clic en Cerrar pestañas a la derecha. Esta opción ayuda a cerrar pestañas después de períodos de investigación adicional.
3. Utilice grupos de pestañas

Si necesita ayuda para organizar sus pestañas, puede usar grupos de pestañas para colocar pestañas en categorías personalizadas.
Para crear un nuevo grupo de pestañas, haga clic derecho en una pestaña y presione Agregar pestaña al nuevo grupo. Desde aquí, puedes nombrar el grupo y asignarle un color personalizado. También puedes presionar el botón más para agregar una nueva pestaña al grupo en cualquier momento. Para abrir y cerrar un grupo de pestañas, haga clic en la etiqueta en la barra de pestañas.
Para llevar su organización al siguiente nivel, puede colocar cada grupo de pestañas en una ventana separada, separándolas de las pestañas sueltas. Haga clic derecho en la etiqueta del grupo y luego seleccione Mover grupo a una nueva ventana. Para eliminar un grupo, seleccione la opción Cerrar grupo en el menú de opciones.
4. Enviar pestañas a otros dispositivos
Si viaja entre su casa y el trabajo, es útil cambiar rápidamente entre su computadora portátil y su teléfono móvil. Afortunadamente, Chrome ofrece una función útil que le permite enviar enlaces a su dispositivo móvil con un solo clic.
Antes de utilizar esta función, deberás asegurarte de haber iniciado sesión en Google Chrome en tu móvil. Puede acceder a su perfil haciendo clic en el icono en la esquina superior izquierda de la aplicación. Asegúrese de que la opción Sincronizar esté habilitada.
Ahora, desde tu computadora, sigue los pasos a continuación:
- Haz clic en la barra de direcciones del sitio que deseas enviar a tu móvil.
- Pulsa el icono Compartir en el extremo derecho.
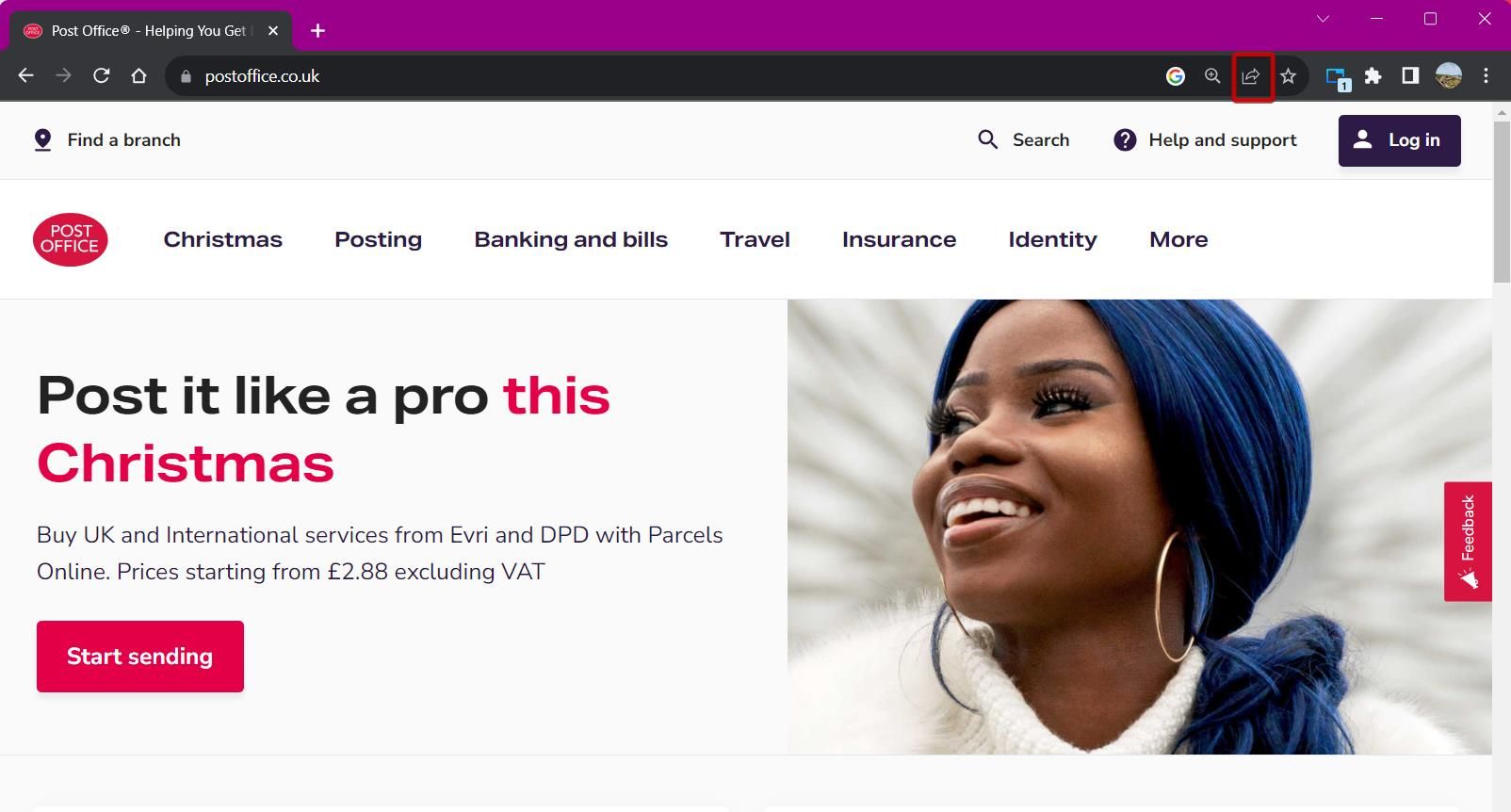
- Seleccione Enviar a sus dispositivos.
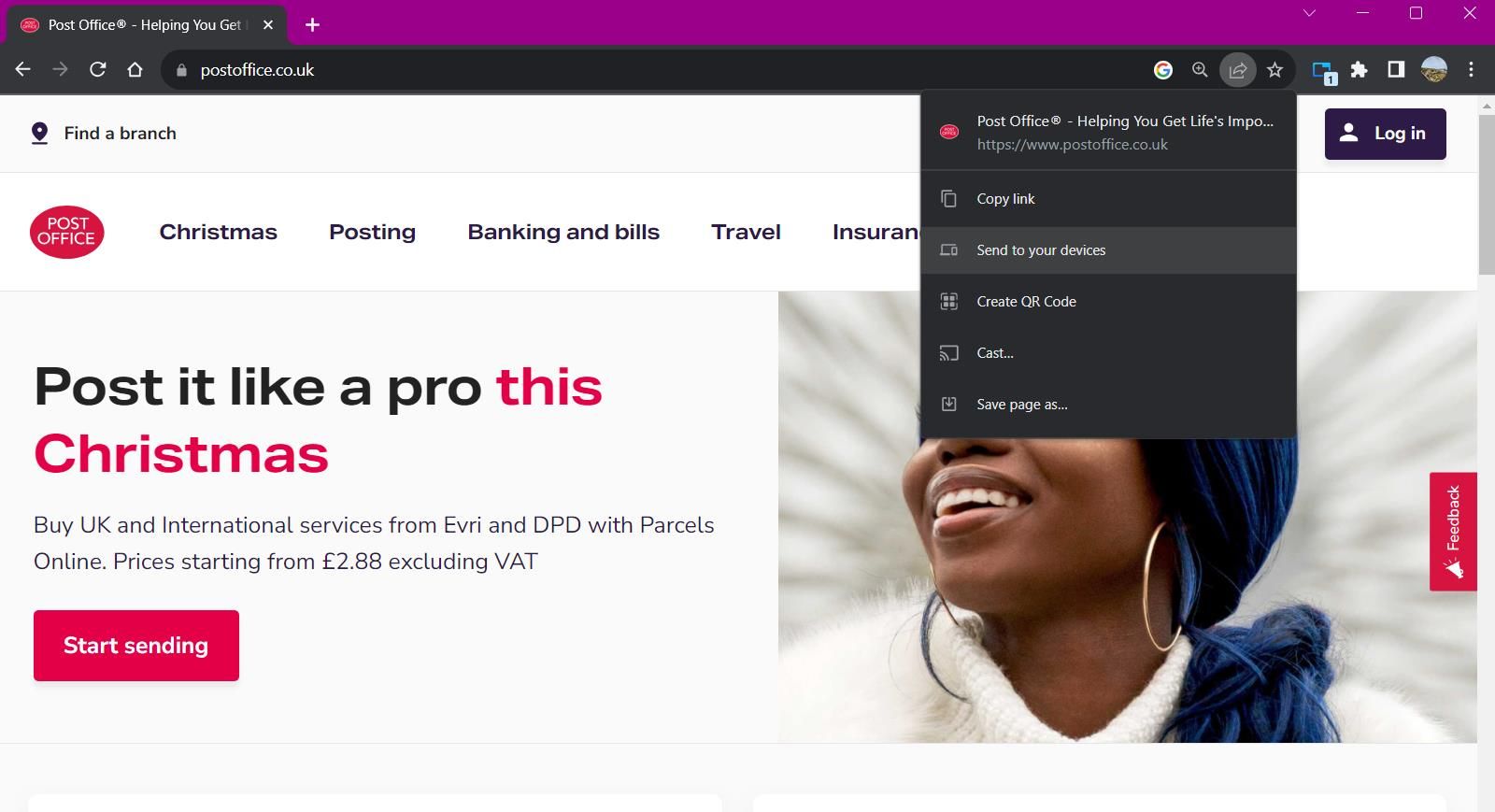
5. Buscar pestañas

Buscar pestañas puede ser una pesadilla, especialmente si la barra de pestañas se condensa. En lugar de perder el tiempo buscando, puedes buscar una pestaña por su nombre.
Hay dos formas de encontrar la función de búsqueda de pestañas de Chrome. Presione la flecha que apunta hacia abajo junto al botón de minimizar o use el método abreviado de teclado Ctrl + Shift + A. Esta característica única muestra una lista de las pestañas abiertas actualmente, así como una lista de las pestañas cerradas recientemente.
Busque una pestaña por su nombre y presione Intro para saltar directamente a ella. Esta herramienta se sincroniza con todas las ventanas abiertas en Chrome, para que puedas acceder a pestañas importantes desde cualquier lugar.
6. Utilice la lista de lectura de Chrome para reducir el desorden
Durante las sesiones de investigación, es posible que encuentre artículos que valga la pena leer, pero no tiene tiempo para leerlos ahora. En lugar de mantener pestañas abiertas en su escritorio, puede usar la Lista de lectura de Chrome para guardar artículos para más adelante.
A continuación se explica cómo agregar un artículo a la lista de lectura de Chrome:
- Haga clic en el botón del panel lateral en la esquina superior derecha de la ventana del navegador.
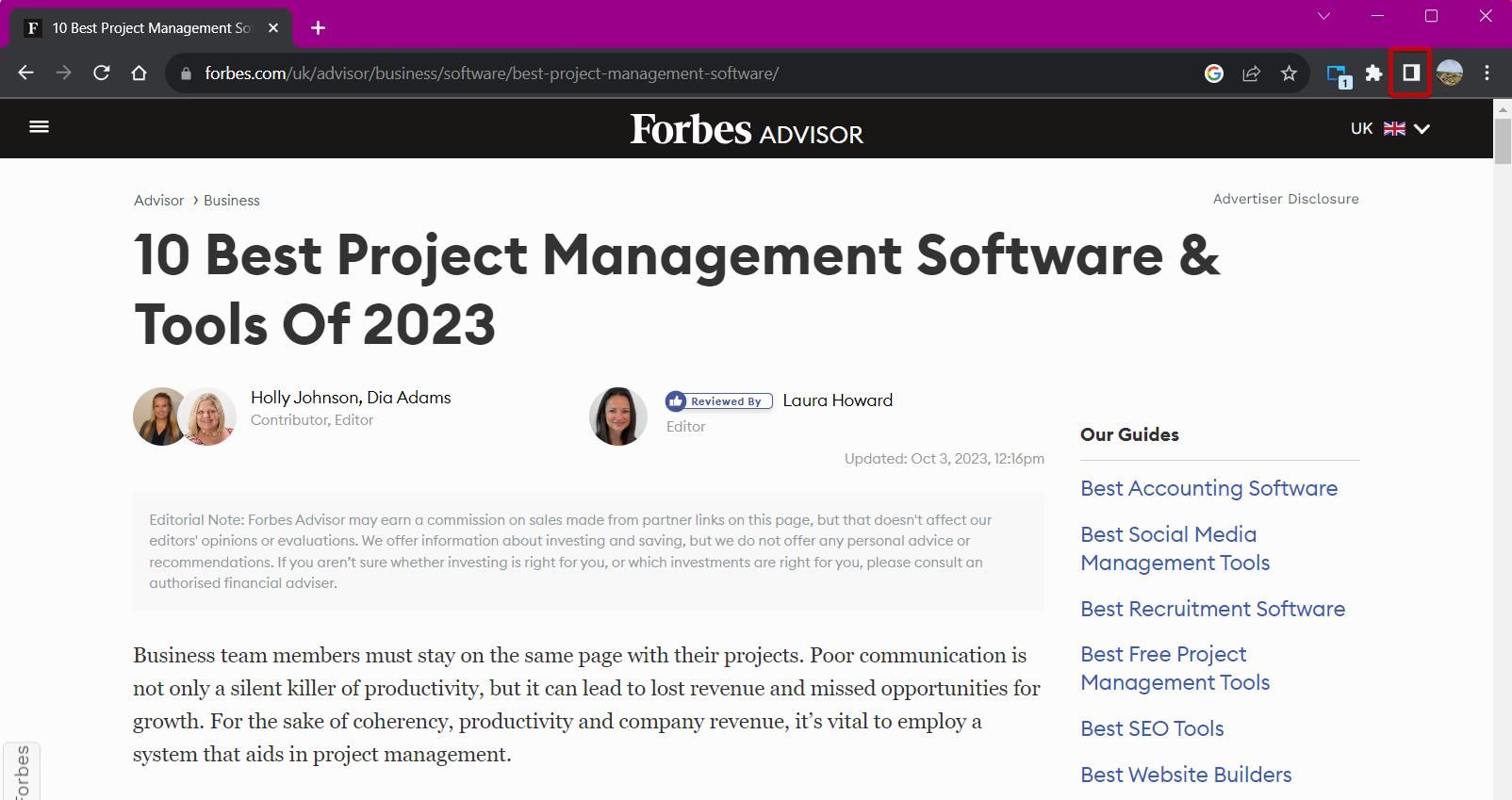
- Pulsa el menú desplegable y selecciona Lista de lectura.
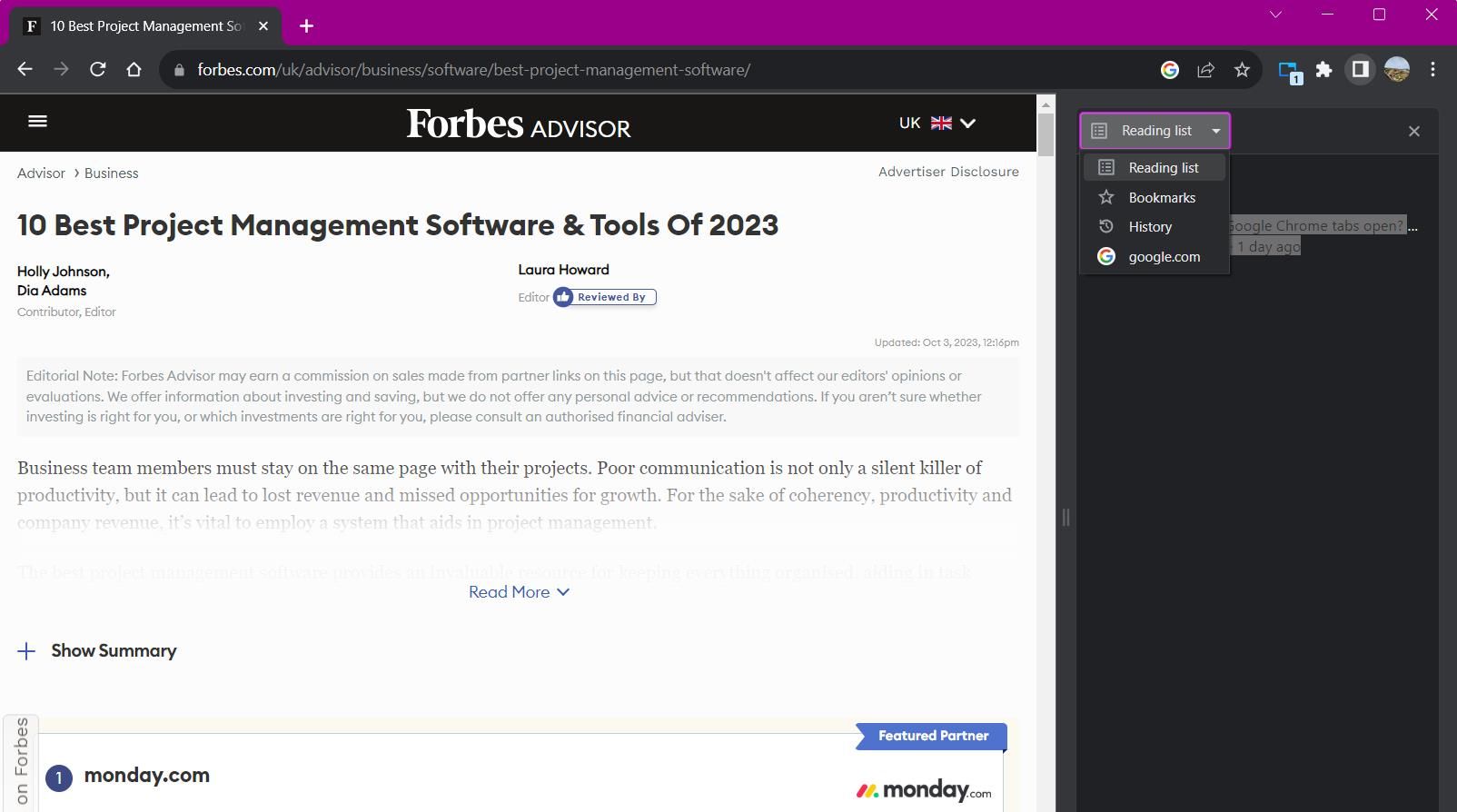
Para agregar una nueva pestaña a la lista de lectura, seleccione la opción Agregar pestaña actual en la parte inferior del panel. También puede hacer clic derecho en una pestaña para agregarla a la lista. Administrar su lista de lectura es simple: haga clic en la casilla de verificación junto a un elemento de la lista para marcarlo como leído. Alternativamente, presione el botón de cruz para eliminar una entrada.
7. Utilice marcadores para las pestañas visitadas con frecuencia

Los marcadores son una forma cómoda de acceder a los sitios que visita con más frecuencia sin tener que buscarlos. Las funciones de marcadores de Chrome son algunas de las mejores que ofrece un navegador y son de fácil acceso.
Una forma de ver los marcadores es a través del panel lateral. Haga clic en el icono del panel lateral y seleccione Marcadores de las opciones para ver sus marcadores en una vista de lista. Puede cambiar entre dos vistas:Compact y Visual, y puede ordenar los marcadores por su nombre, fecha de creación o alfabéticamente.
Un método alternativo para administrar marcadores es utilizar el Administrador de marcadores de Chrome. Esto incluye una ordenada jerarquía de carpetas de marcadores guardados, con opciones para agregar carpetas y exportar marcadores. Para acceder al administrador de marcadores, utilice el método abreviado de teclado Ctrl + Shift + O o escriba chrome://bookmarks. en la barra de direcciones.
8. Descargue una extensión de administración de pestañas

Para obtener ayuda adicional para organizar tus pestañas, puedes explorar las extensiones de Google Chrome para la administración de pestañas. Si una sobrecarga de pestañas está afectando tu memoria, usar una extensión puede reducir el desorden y ayudarte a navegar con facilidad.
Guardar para más tarde es una extensión que puede almacenar y guardar múltiples pestañas, permitiéndole abrirlas con solo hacer clic en un botón. Puede guardar todas las pestañas en su ventana de navegación actual haciendo clic en la extensión y luego presionando Guardar.
Esto almacena todas las pestañas en un grupo al que se le puede cambiar el nombre y administrarlo en cualquier momento. Luego puede acceder a todas las pestañas a la vez o abrir pestañas individualmente haciendo clic en el menú desplegable.
Descargar: Guardar para más tarde (Gratis)
Gestión maestra de pestañas en Google Chrome con estos consejos
En lugar de lidiar con un escritorio desordenado, pruebe estos consejos para adoptar un entorno de trabajo más saludable. Utilizando los numerosos atajos de Chrome, puedes navegar por Google Chrome más rápido y duplicar tu productividad en el trabajo y en casa. No dejes que la acumulación de pestañas arruine tu día; Gestión de pestañas maestras en Chrome para una experiencia de navegación perfecta.



Deja una respuesta