Cómo borrar su caché de YouTube para liberar espacio

Conclusiones clave
- Borrar el caché de YouTube puede liberar espacio de almacenamiento y corregir errores de la aplicación. En iOS, debes desinstalar la aplicación, pero en Android, puedes usar la aplicación Configuración.
- Para borrar el caché de YouTube para el navegador de su sitio web, deberá borrar todo el caché de su navegador.
Una forma de reducir el almacenamiento que ocupa la aplicación YouTube es borrar su caché. Si enfrenta este problema, esto es lo que necesita saber sobre cómo borrar el caché de YouTube para liberar espacio o corregir errores de la aplicación.
Cómo borrar el caché de YouTube en iOS
En iPhone, Apple no ofrece una función separada para borrar el caché de aplicaciones. La única solución disponible es desinstalar una aplicación.
Si desea borrar el caché de YouTube para la aplicación de iPhone, siga estos pasos:
- Abra Configuración y seleccione General > Almacenamiento de iPhone .
- Toca YouTube en la lista de aplicaciones.
- En la página siguiente, toque Eliminar aplicación .
- Presione Eliminar aplicación nuevamente en la ventana emergente para confirmar.
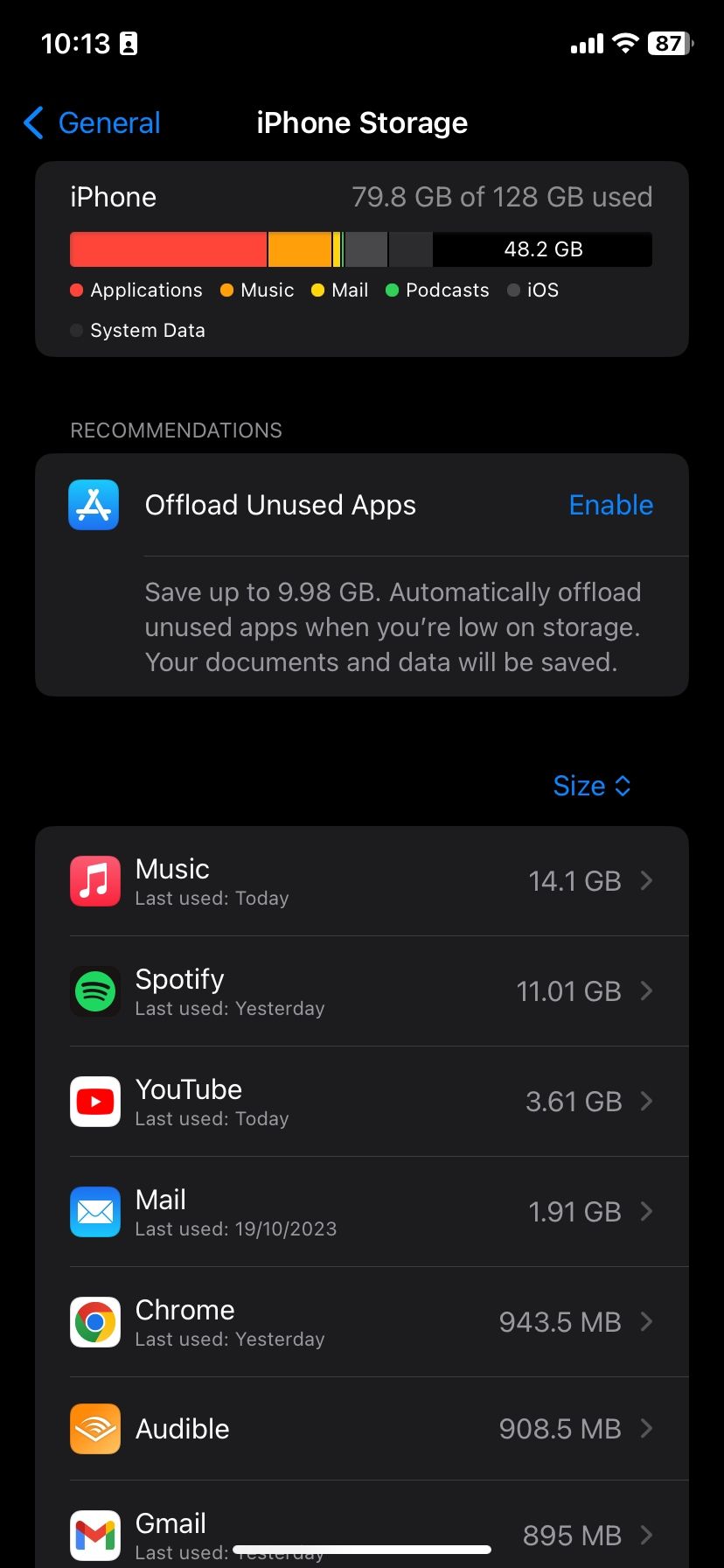
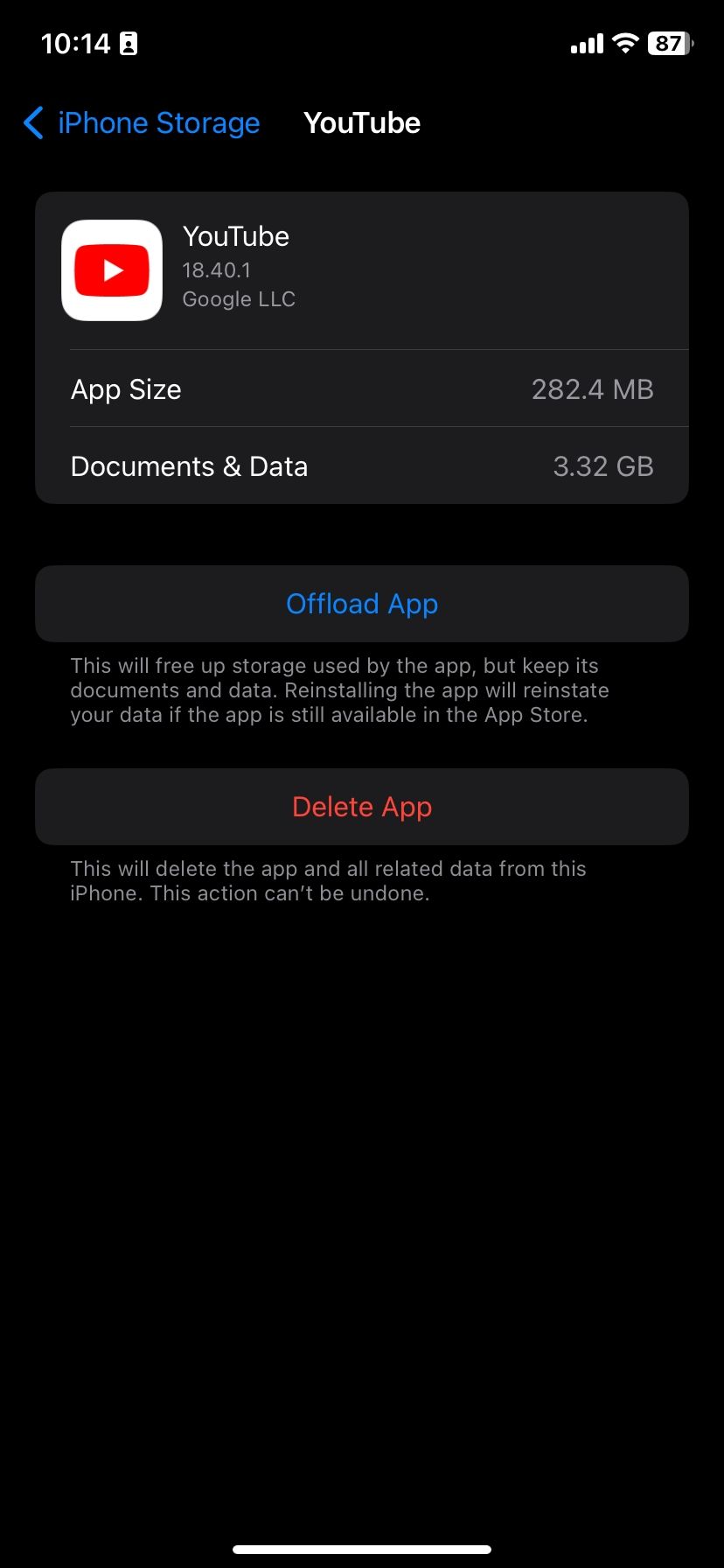
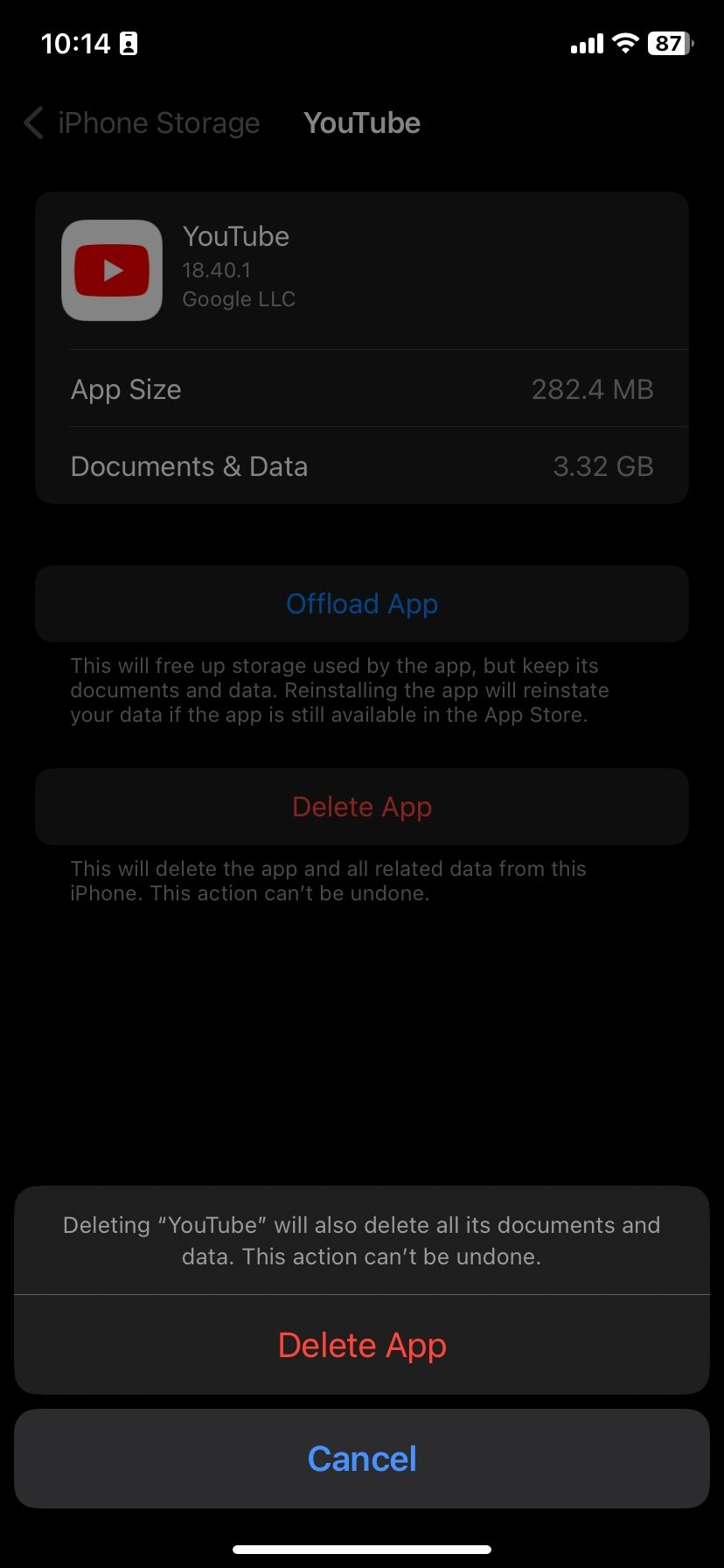
Alternativamente, si tiene el ícono de YouTube en su pantalla de inicio, presione y mantenga presionado para activar un menú. Finalmente, toque Eliminar aplicación y luego seleccione Eliminar aplicación > Eliminar .
Esto eliminará YouTube de su dispositivo junto con sus datos almacenados en caché y cualquier otro dato asociado con la aplicación, además de sus preferencias. Después de eso, descargue e instale YouTube como instalaría cualquier aplicación de la App Store para comenzar de nuevo.
Cómo borrar el caché de la aplicación YouTube en Android
Si usa YouTube en Android, no necesita desinstalar la aplicación para borrar los datos almacenados en caché como en iOS. Puede eliminar su caché de YouTube utilizando una herramienta dedicada en la aplicación Configuración.
Debido a las diferentes versiones de Android y máscaras personalizadas, es posible que las instrucciones no coincidan exactamente con lo que ve en su dispositivo.
Para borrar el caché de la aplicación YouTube en Android, sigue estos pasos:
- Abra Configuración y seleccione Aplicaciones .
- En la página siguiente, toque YouTube si está visible en Aplicaciones abiertas recientemente . De lo contrario, toque Ver todas las [X] aplicaciones y luego seleccione YouTube en la página de seguimiento.
- En la página de información de la aplicación de YouTube , toca Almacenamiento y caché . Verás la cantidad de almacenamiento que ocupa YouTube, además de un desglose del uso.
- Toca Borrar caché .
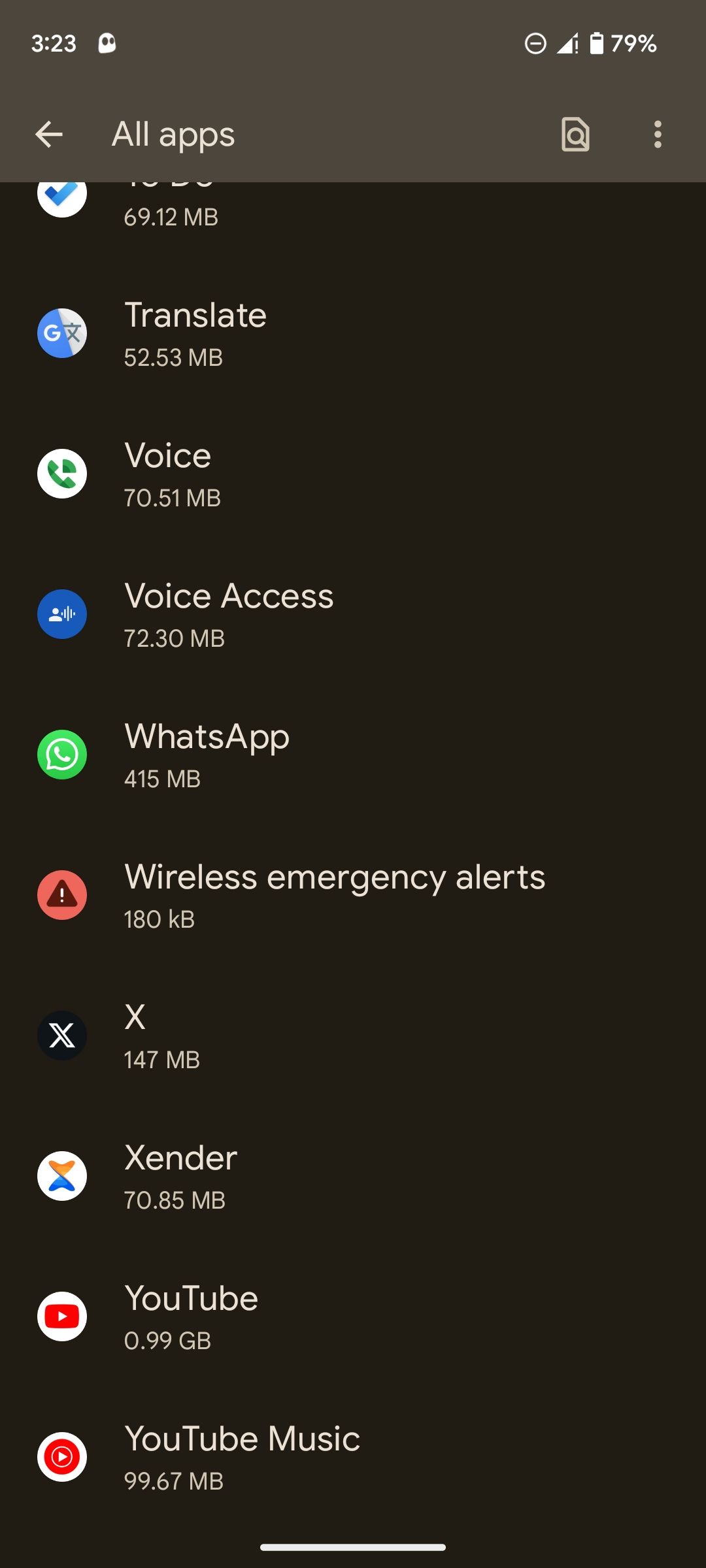
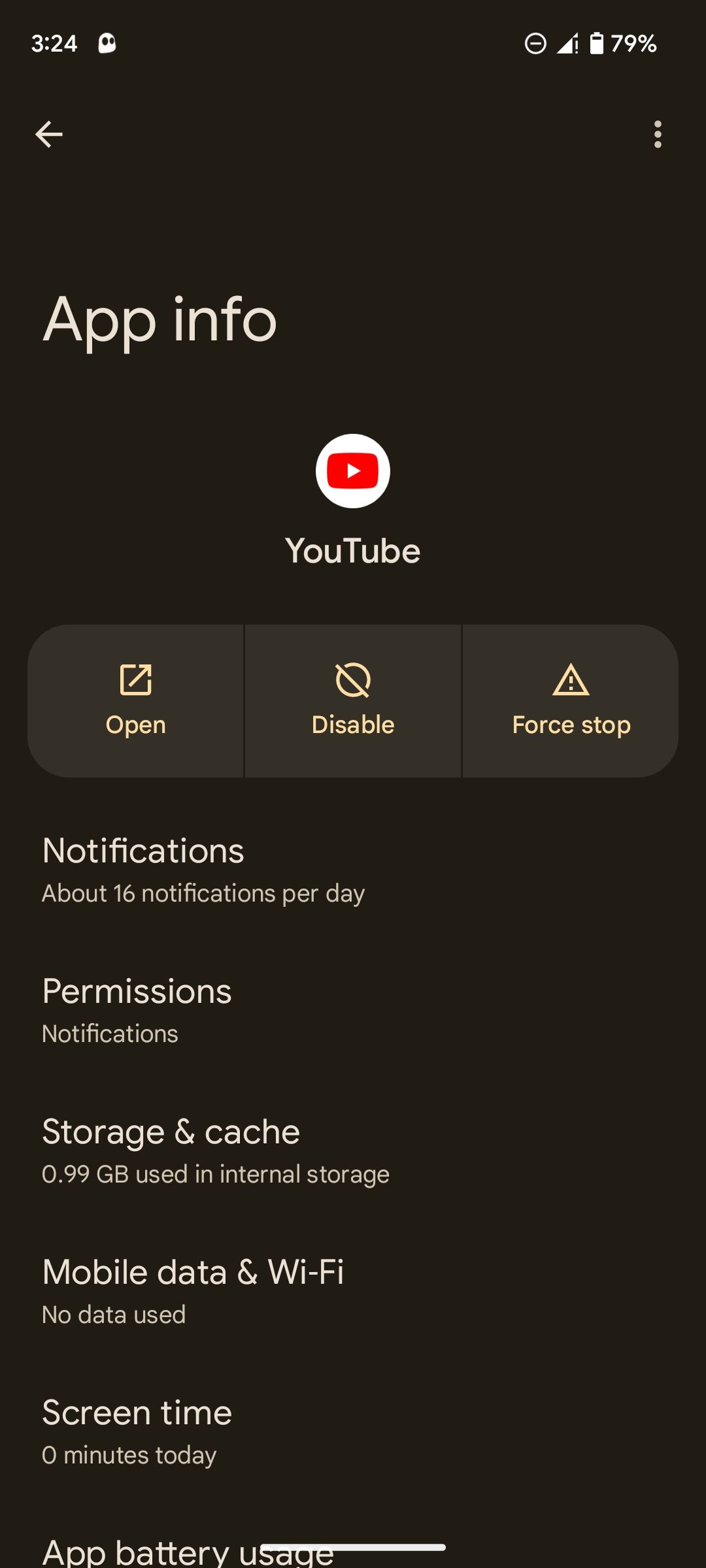
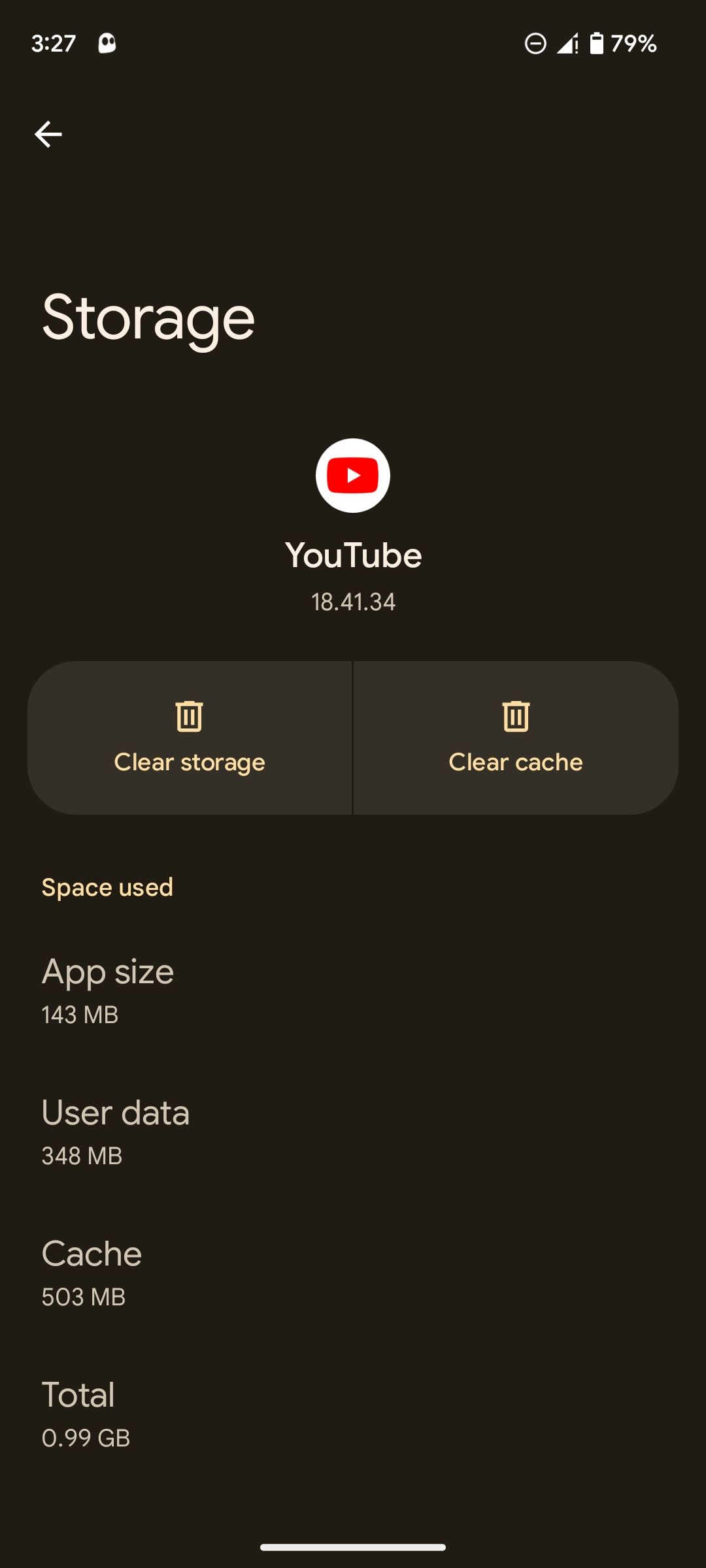
El proceso comenzará de inmediato. Sabrá que el proceso se ha completado cuando el espacio ocupado por los datos de la caché sea cero.
Cómo borrar el caché de YouTube en su navegador web
Para borrar el caché de YouTube en su navegador web, deberá borrar todo el caché del navegador. Afortunadamente, existe una manera de eliminar las cookies y el caché en Chrome y otros navegadores de escritorio.
Dependiendo del navegador que esté utilizando, los pasos pueden variar. Por ejemplo, para borrar el caché de Safari , primero debes habilitar el menú Desarrollar .
Continúe leyendo para obtener instrucciones paso a paso sobre cómo borrar el caché de Chrome, Edge y Firefox.
En Google Chrome
Si usa Chrome, siga estos pasos para borrar su caché:
- Haga clic en el menú de tres puntos en la parte superior derecha.
- Pase el cursor sobre Más herramientas y seleccione Borrar datos de navegación en el submenú.
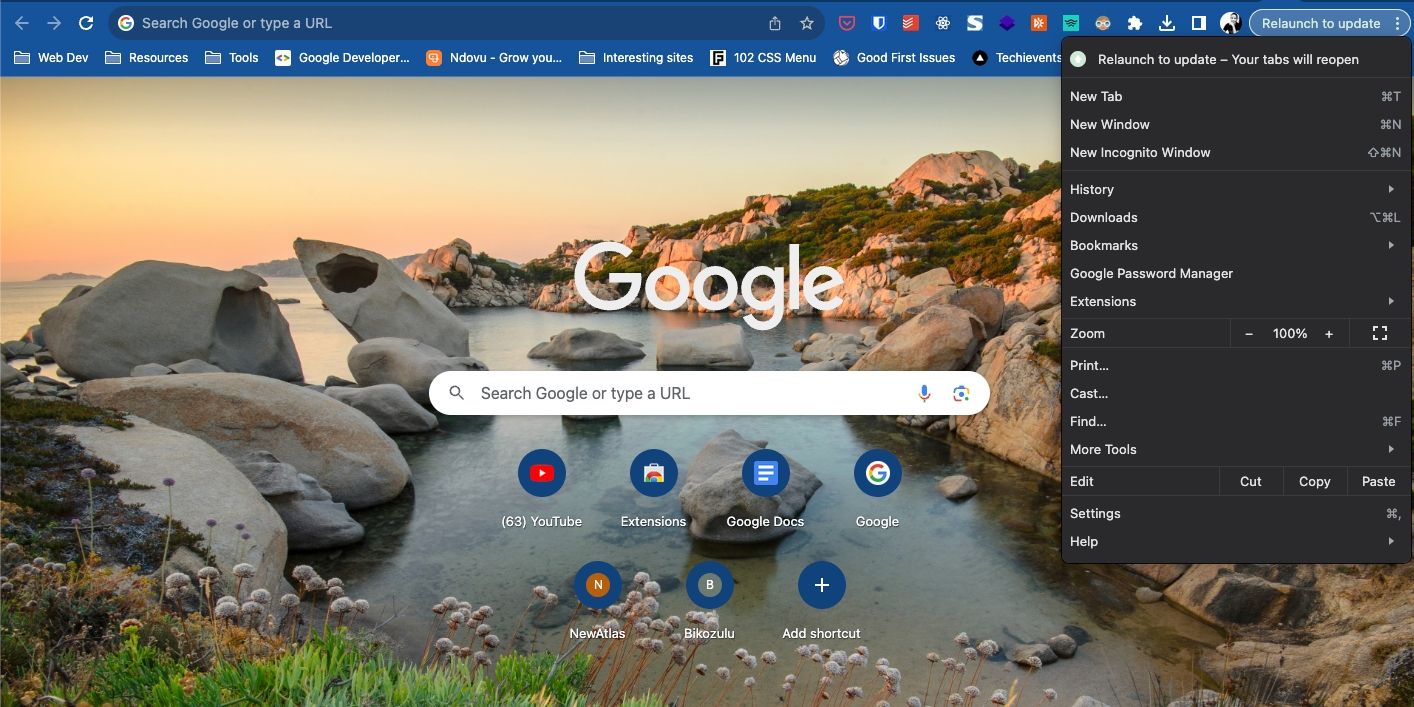
- En la ventana emergente Borrar datos de navegación , desmarque Historial de navegación y Cookies y otros datos del sitio .
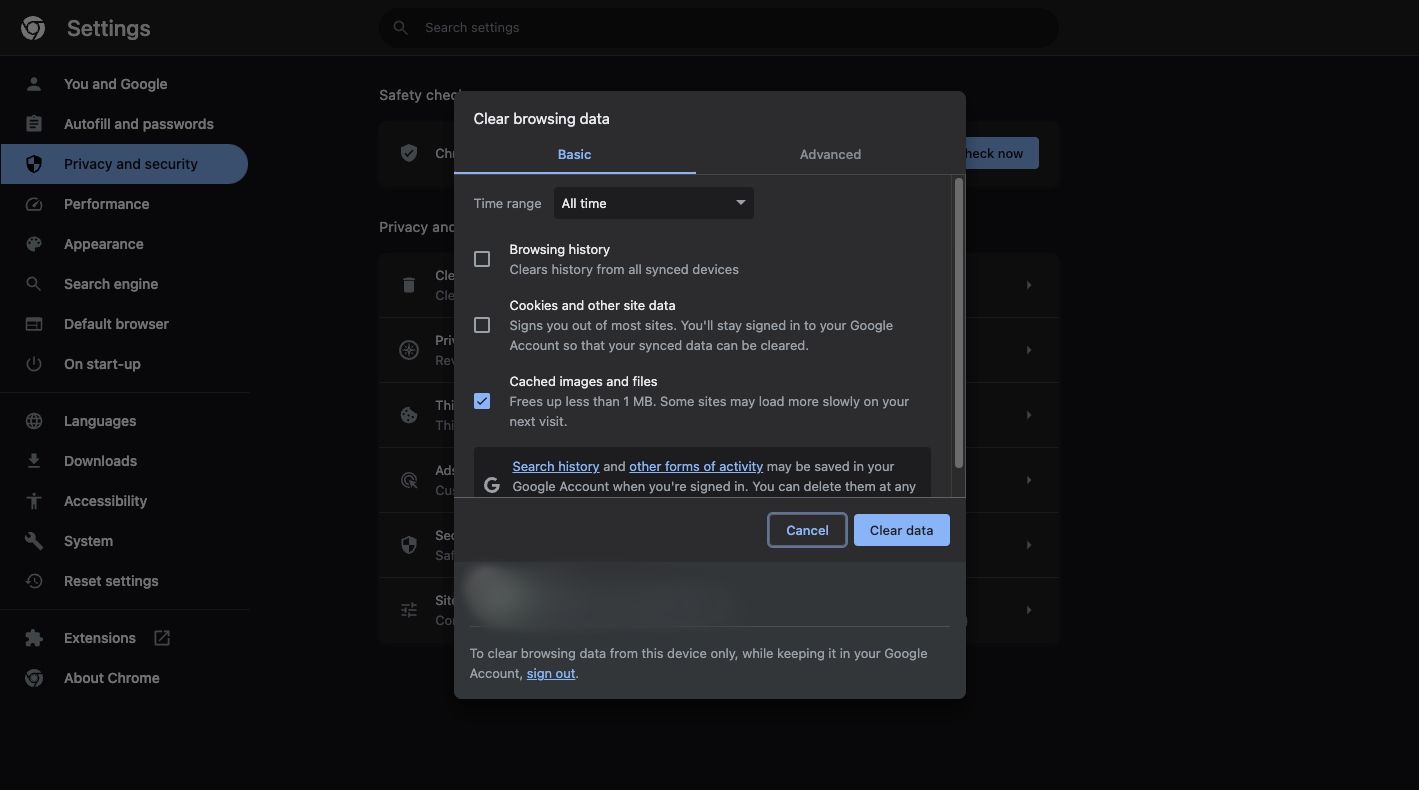
- Después de eso, haga clic en Borrar datos .
Chrome borrará instantáneamente su caché.
En Microsoft Edge
A continuación se explica cómo borrar los datos de la caché en Microsoft Edge:
- Haga clic en el menú de tres puntos en la parte superior derecha y seleccione Configuración .
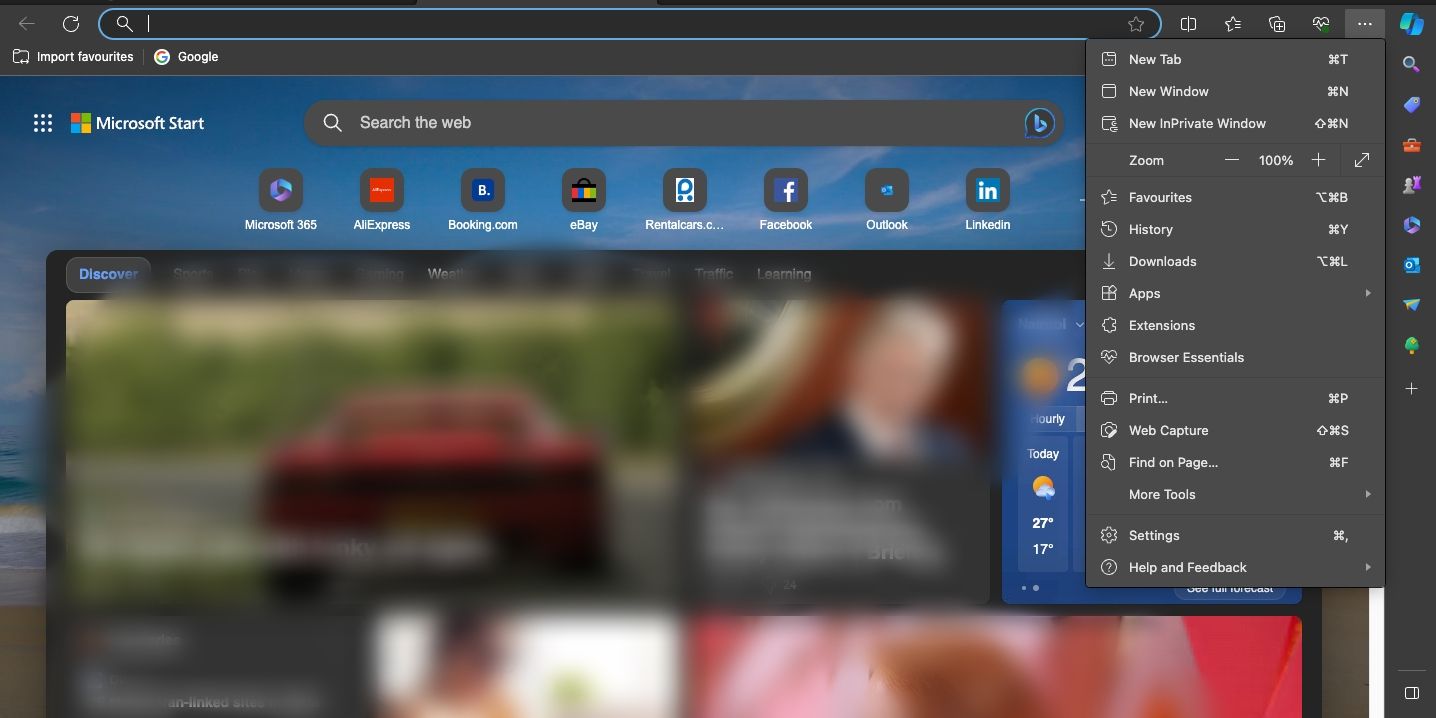
- A continuación, haga clic en Privacidad, búsqueda y servicios y luego desplácese hacia abajo hasta la sección Borrar datos de navegación .
- Selecciona Elige qué borrar .
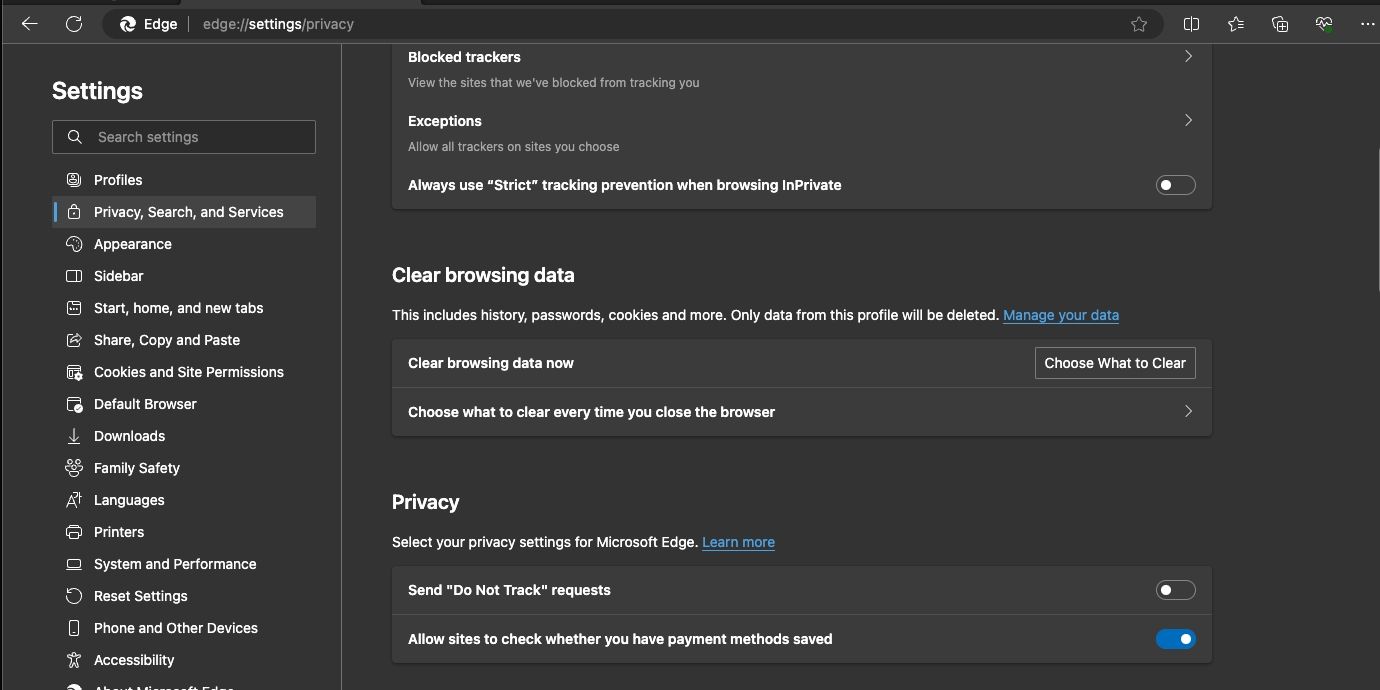
- Haga clic en Última hora en el menú emergente en Intervalo de tiempo y luego seleccione Todo el tiempo .
- Desmarque todo excepto Imágenes y archivos almacenados en caché y luego haga clic en Borrar ahora .
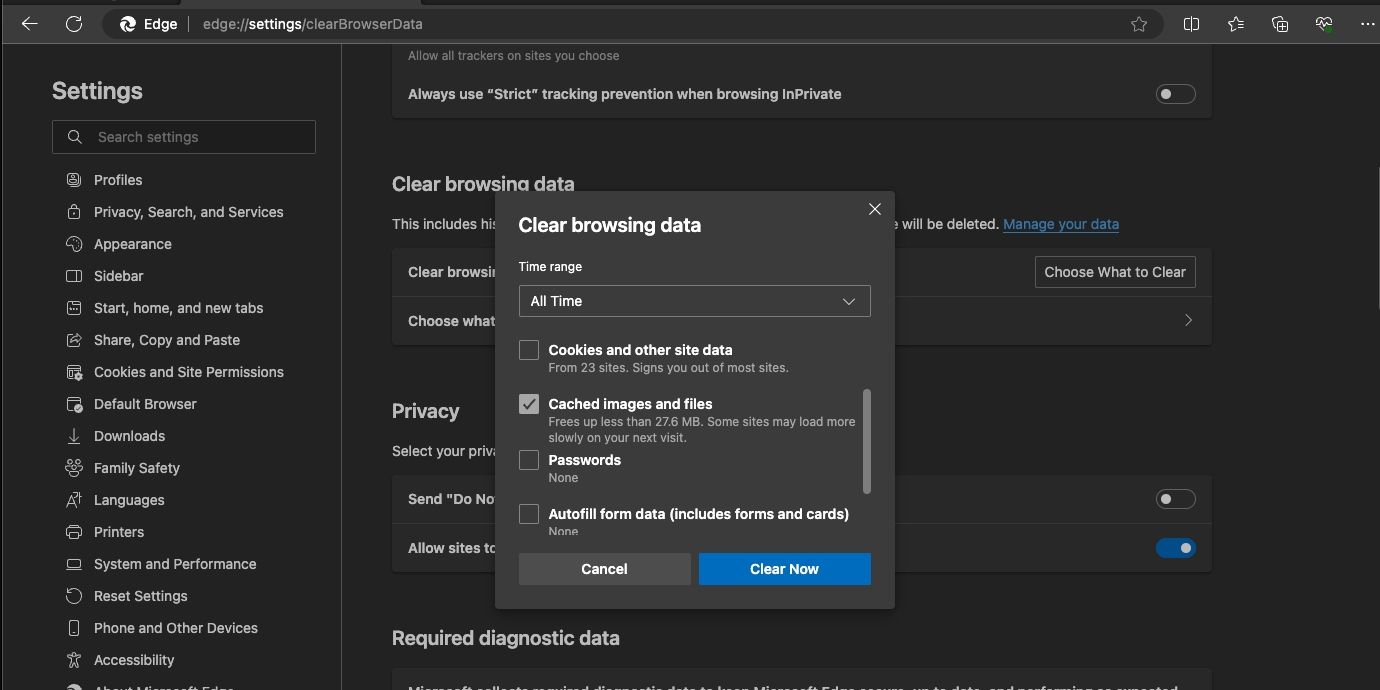
Edge borrará el caché de todos los sitios, incluido YouTube.
En Firefox
En Firefox, sigue estos pasos:
- Haz clic en el menú de hamburguesas en la parte superior derecha.
- Seleccione Configuración de las opciones.
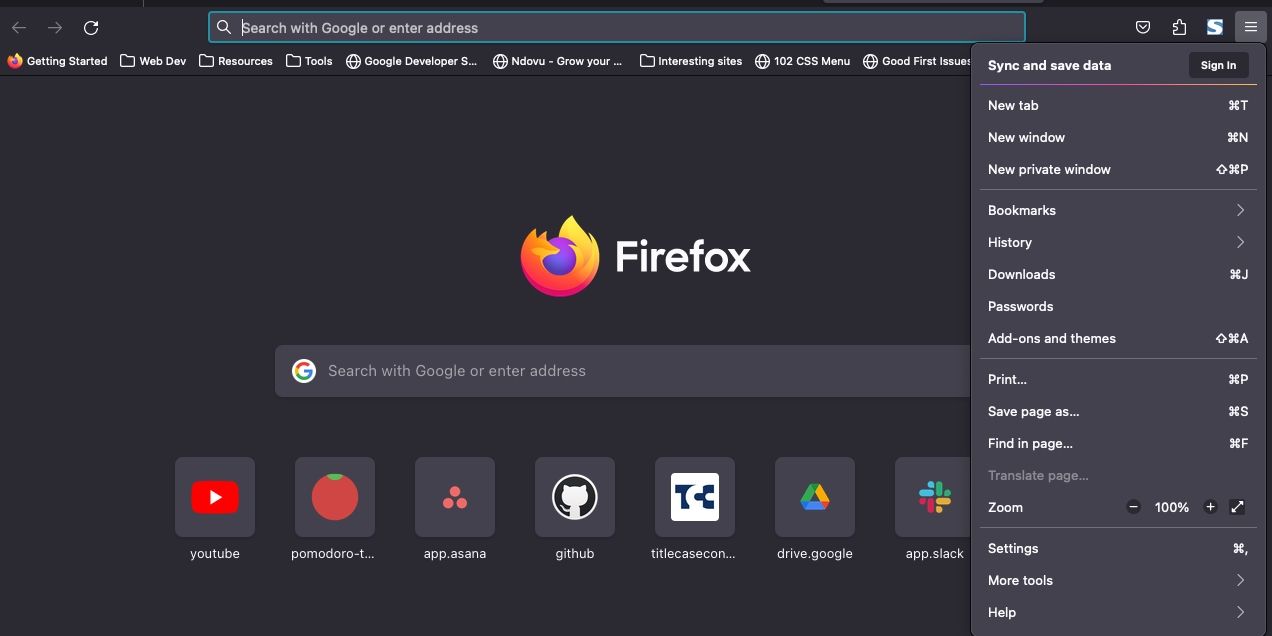
- Haga clic en Privacidad y seguridad , luego desplácese hacia abajo hasta Cookies y datos del sitio .
- Seleccione Borrar datos y luego desmarque Cookies y Datos del sitio .
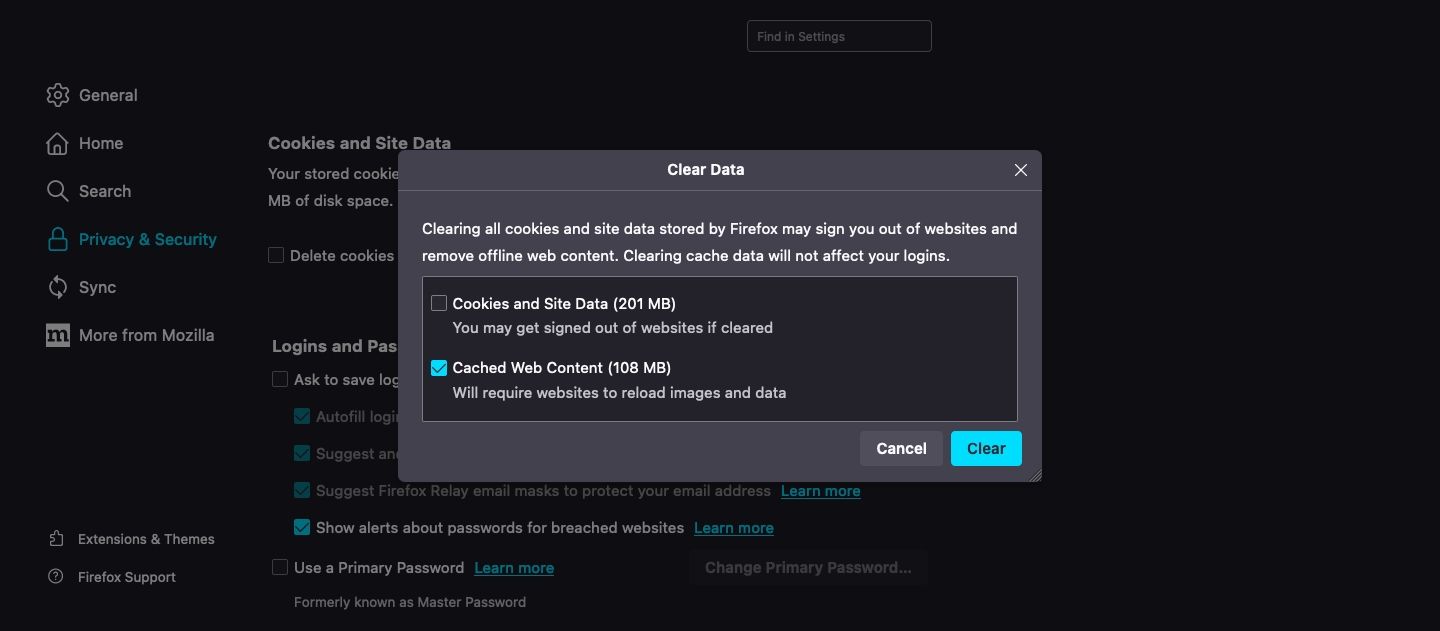
- Después de eso, haga clic en Borrar para eliminar el contenido web almacenado en caché.
Recupere su almacenamiento borrando el caché de YouTube
Por mucho que los datos almacenados en caché ayuden a mejorar el rendimiento, estos datos pueden consumir rápidamente su espacio de almacenamiento si no se controlan. Si usa YouTube con regularidad, los datos almacenados en caché de la aplicación podrían ser de casi un gigabyte o más. La única forma de recuperar almacenamiento es borrando estos datos almacenados en caché y comenzando de nuevo.
El proceso está a unos pocos toques de distancia en Android, pero en iOS, debes eliminar la aplicación y luego instalarla nuevamente. Cualquiera que sea la plataforma que utilice para acceder a YouTube, nuestras instrucciones le ayudarán a conseguir el mismo resultado. Sólo recuerde que esta no es una solución única. Deberá hacerlo con regularidad, especialmente si su dispositivo no tiene suficiente almacenamiento.



Deja una respuesta