Cómo crear un planificador digital en Google Sheets

La organización de sus tareas y horarios diarios se puede simplificar con un planificador digital. Afortunadamente, no es necesario pagar por una aplicación especializada ni luchar con un programa demasiado complicado: Google Sheets puede hacer el trabajo.
Crear un planificador digital en Google Sheets es fácil y directo. Ya sea que esté planificando tareas personales o laborales, tiene todas las características que necesita para organizarse y estar al tanto de sus responsabilidades.
Paso 1: prepare la hoja de Google
Para preparar la hoja, solo mantendremos las filas y columnas que se ajusten al planificador diario y eliminaremos el resto. También puedes optar por realizar este paso más tarde. Así es cómo:
- Abra una hoja de Google en blanco .
- Seleccione la primera columna que desea eliminar (para este ejemplo, es la columna H) y presione Ctrl + Shift + flecha derecha para seleccionar el resto de las columnas de la derecha.
- Haga clic derecho en un lugar en el área resaltada y seleccione Eliminar columnas .
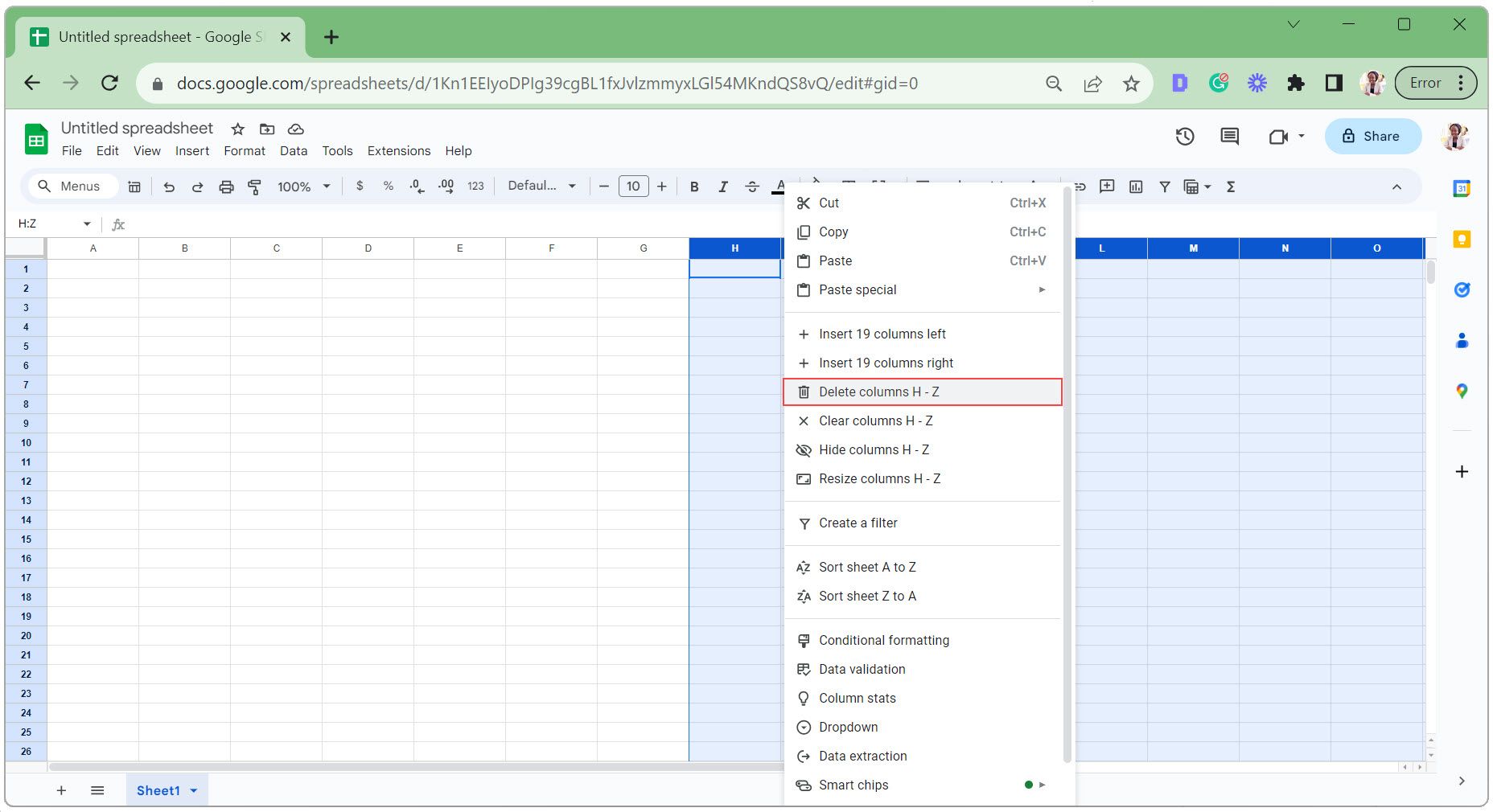
- Seleccione la primera fila que desea eliminar (para este ejemplo, es la fila 35) y presione Ctrl + Shift + flecha hacia abajo para seleccionar el resto de las filas a continuación.
- Haga clic derecho en un lugar en el área resaltada y seleccione Eliminar filas .
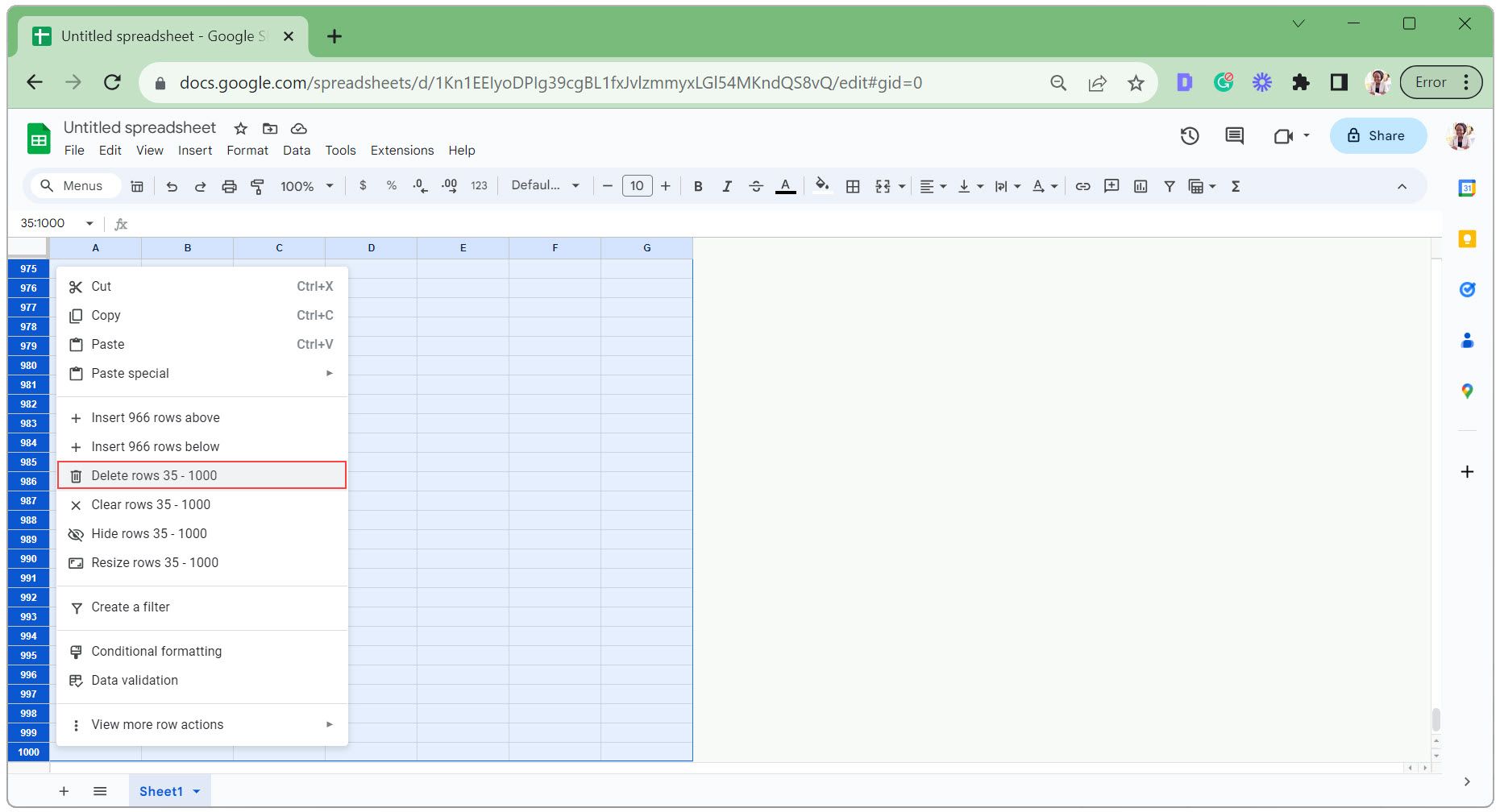
Paso 2: agregue texto al planificador digital
Ahora, agreguemos algo de texto al planificador digital. Esto incluye etiquetas para el encabezado, fecha, prioridades principales, lista de tareas pendientes, notas y franjas horarias (para programar el día).
Para este planificador digital, usaremos franjas horarias de 1 hora, de 6 a. m. a 10 p. m. Insertaremos casillas de verificación junto a cada tarea pendiente, un selector de fecha y extraeremos el nombre del día de la semana de la fecha.
- Agregue texto para etiquetar las diferentes secciones del planificador (como se muestra en la imagen a continuación).
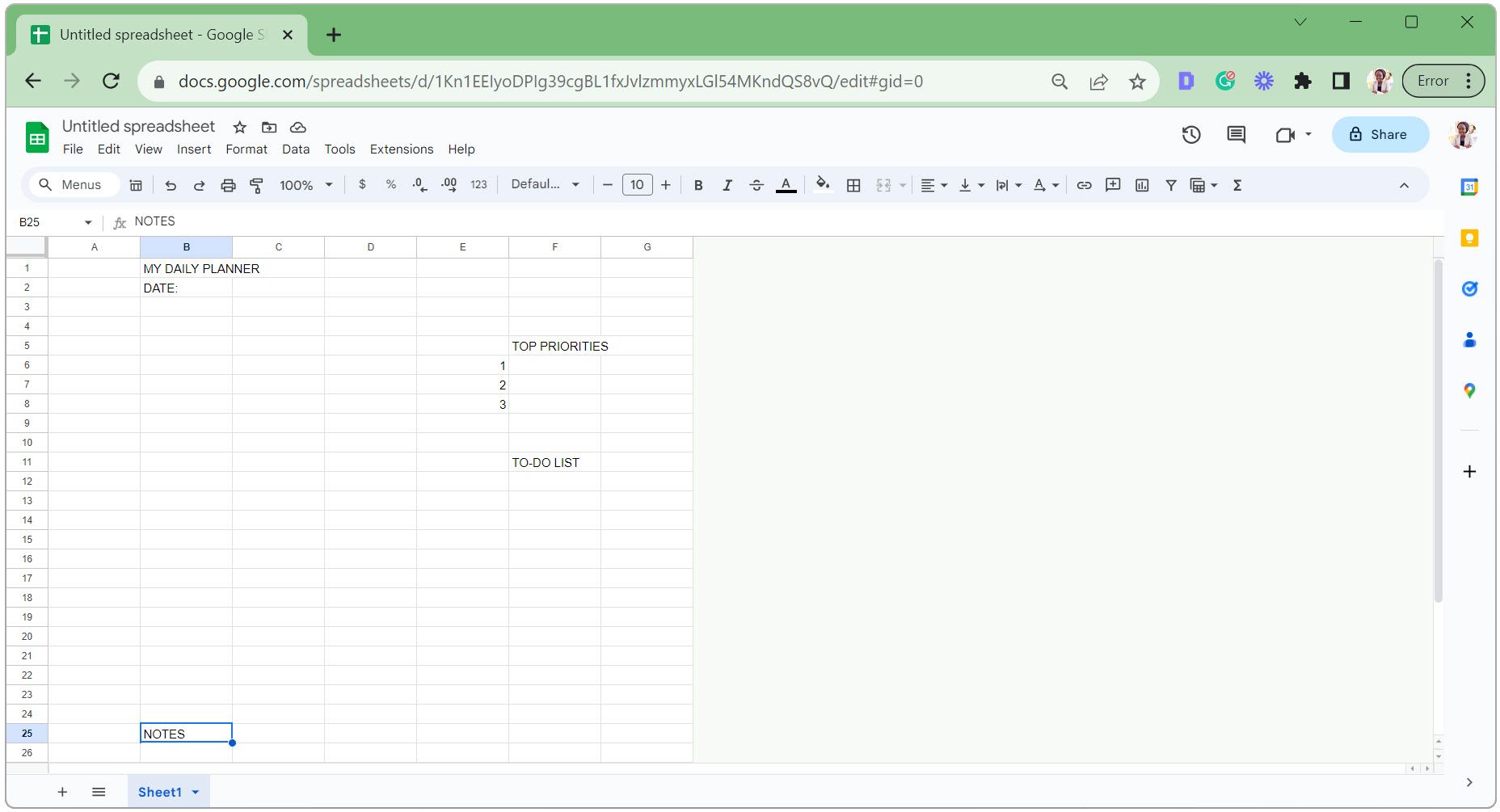
- Escriba 6 a. m. en la celda B6 . Observe cómo cambia automáticamente a las 6:00 a.m.
- Con la celda B6 seleccionada, coloque el cursor sobre la esquina inferior derecha de la celda, para que cambie a un símbolo más.
- Haga clic y arrastre el cursor hacia abajo hasta la celda B22 , extendiendo el tiempo hasta las 10 p.m.
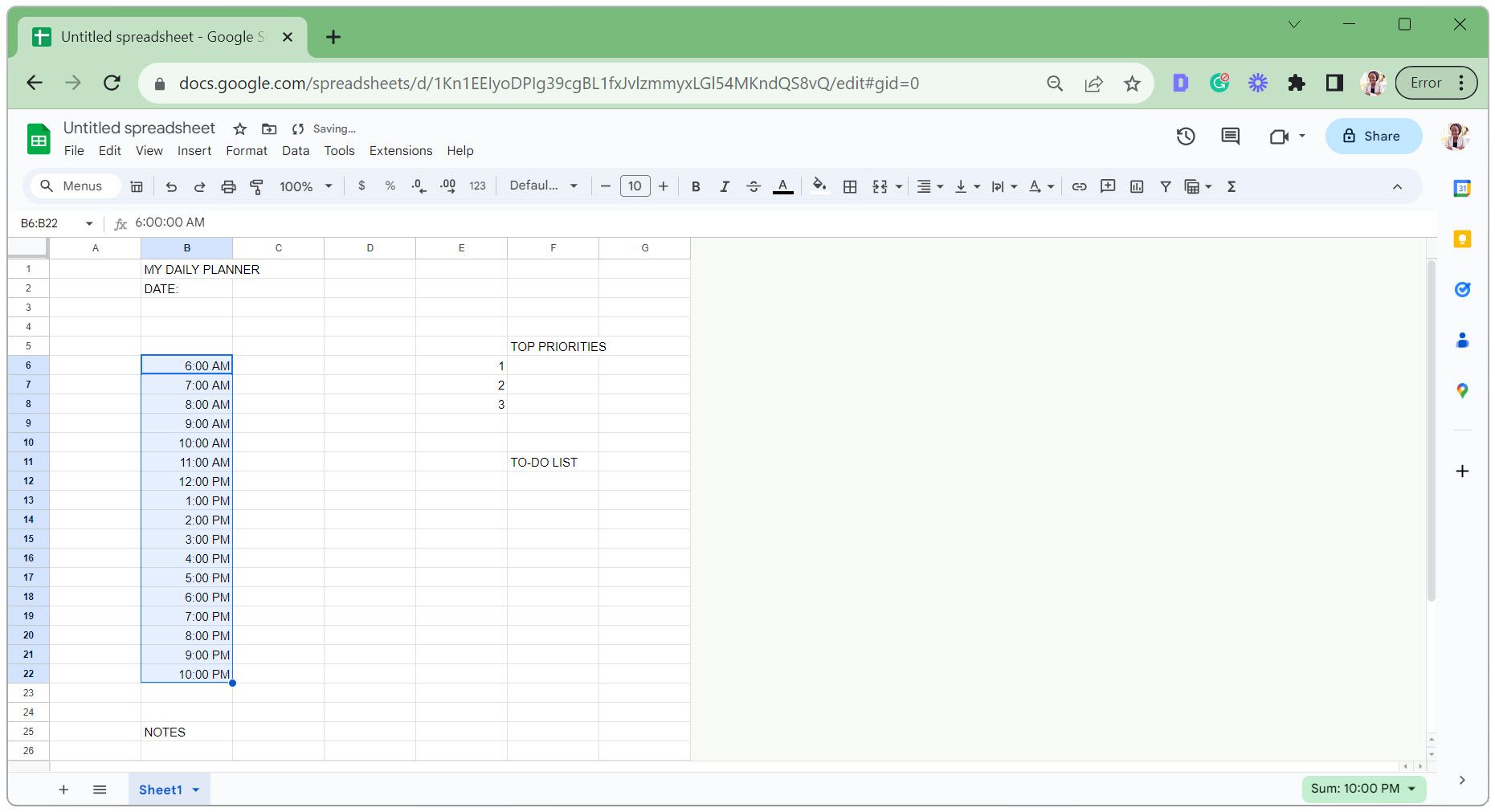
- Seleccione la primera celda que contendrá la casilla de verificación de la lista de tareas pendientes. Vaya a la pestaña Insertar y seleccione Casilla de verificación en el menú desplegable.
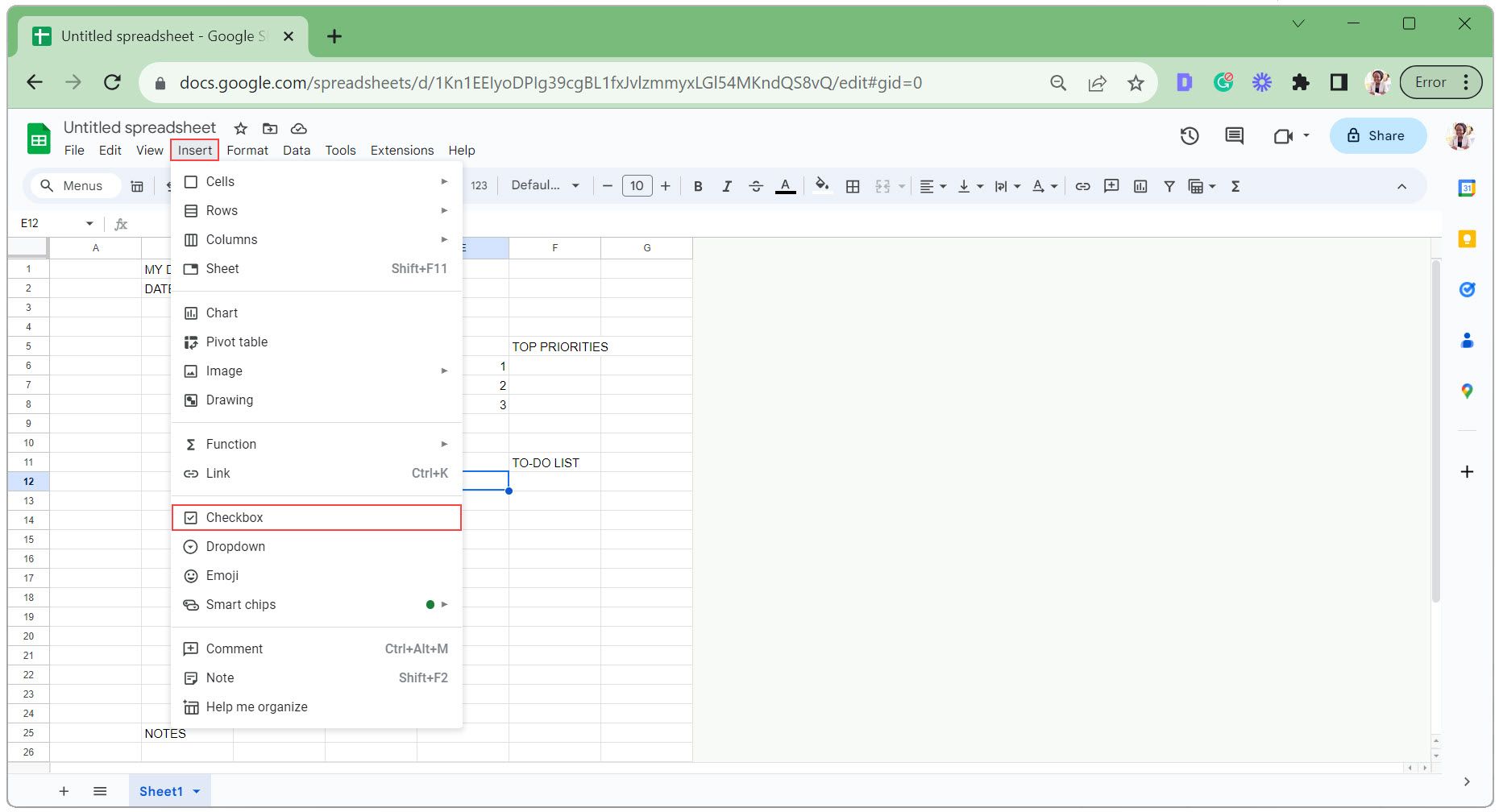
- Haga clic y arrastre hacia abajo la esquina inferior derecha de la celda para copiar la casilla de verificación a otras celdas.
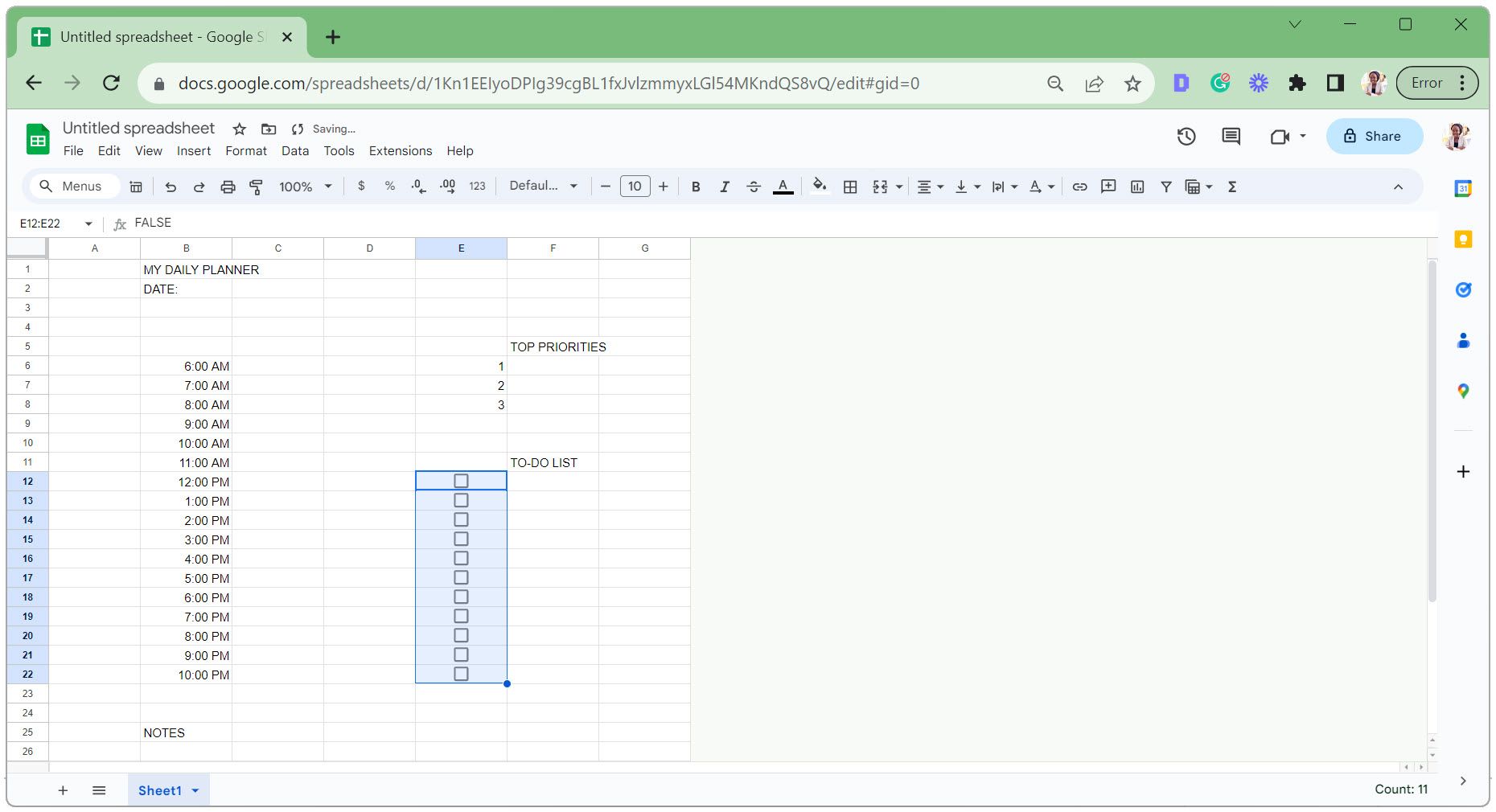
- Seleccione la celda para agregar el selector de fecha, vaya a la pestaña Datos y seleccione Validación de datos .
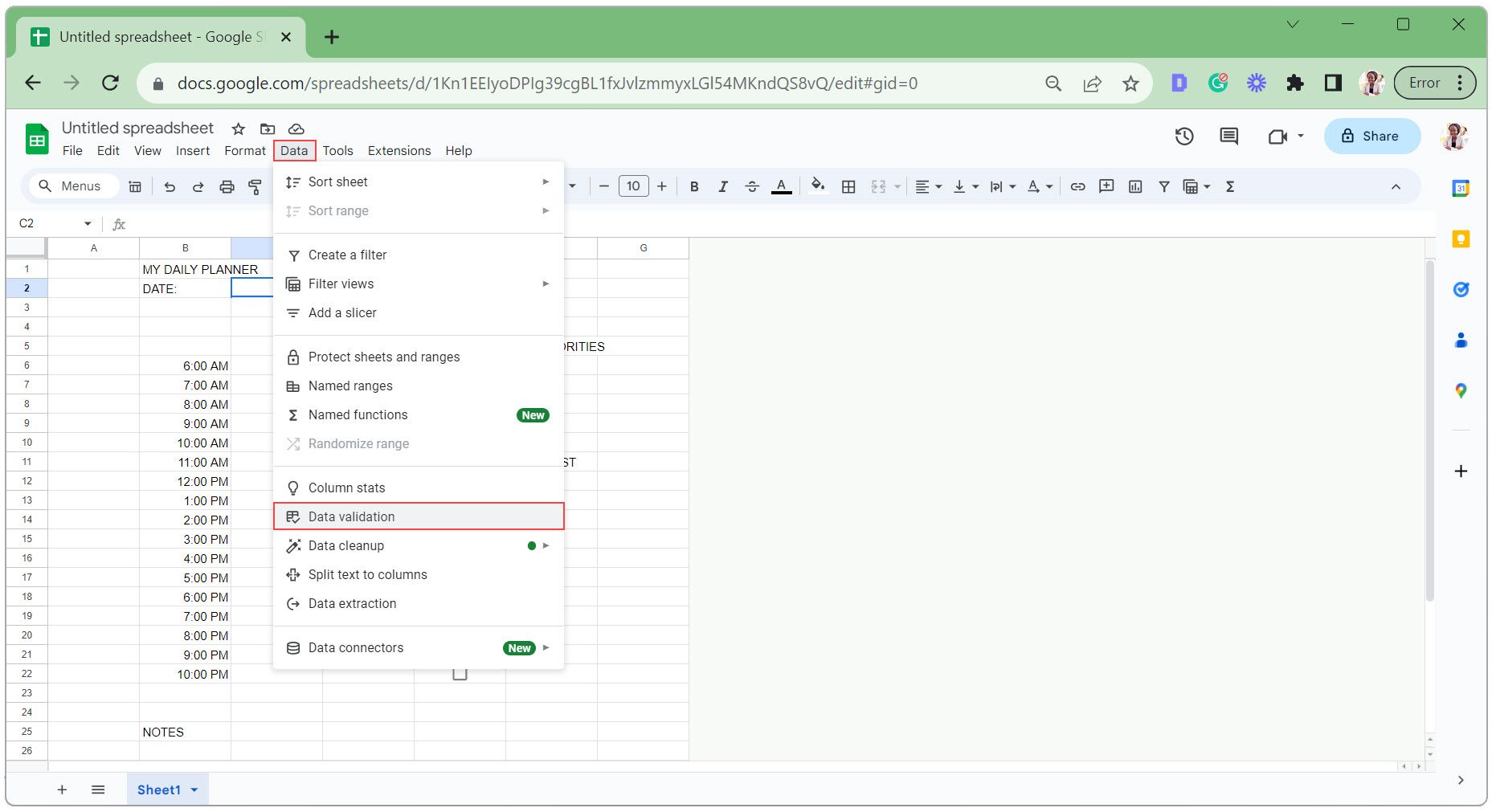
- Haga clic en Agregar regla en el panel derecho que aparece.
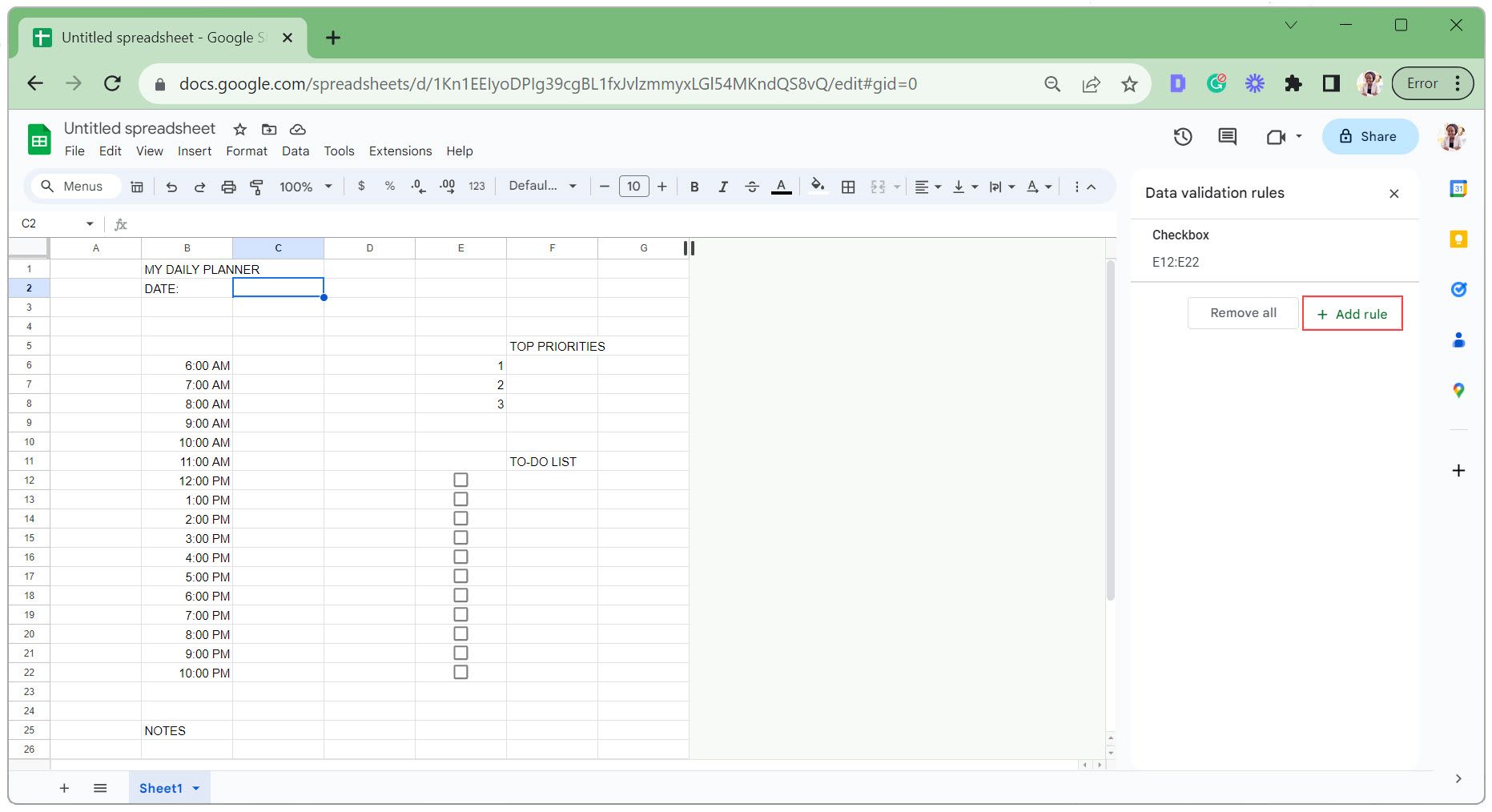
- En Criterios, seleccione Es fecha válida . Y si los datos no son válidos, rechace la entrada . Haga clic en Listo para guardar.
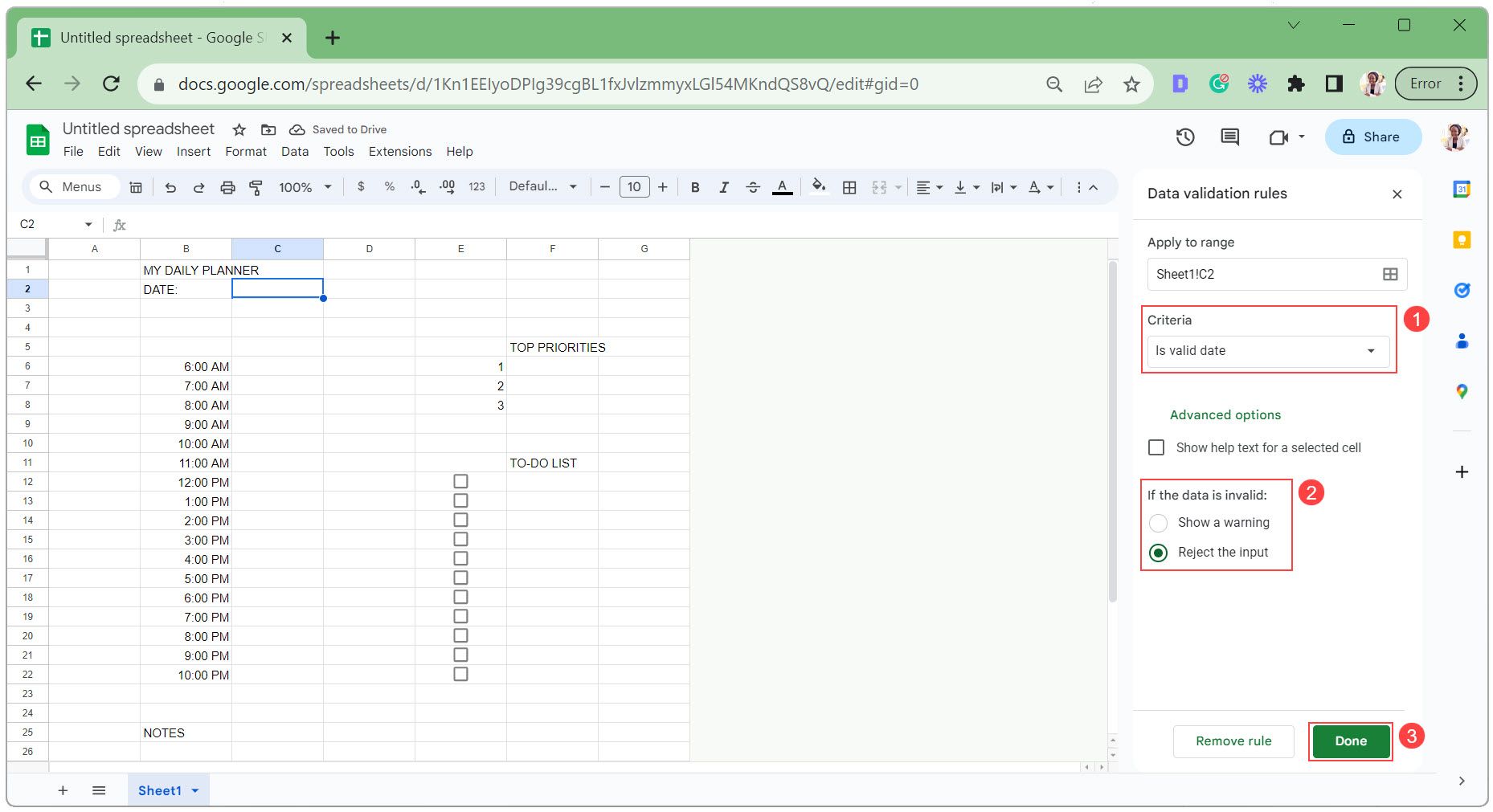
- Seleccione la celda para mostrar el nombre del día de la semana. Escriba la siguiente fórmula para obtener el nombre del día de la semana a partir de la fecha, donde C2 es la celda con el selector de fecha:
=upper(text (C2, "dddd"))
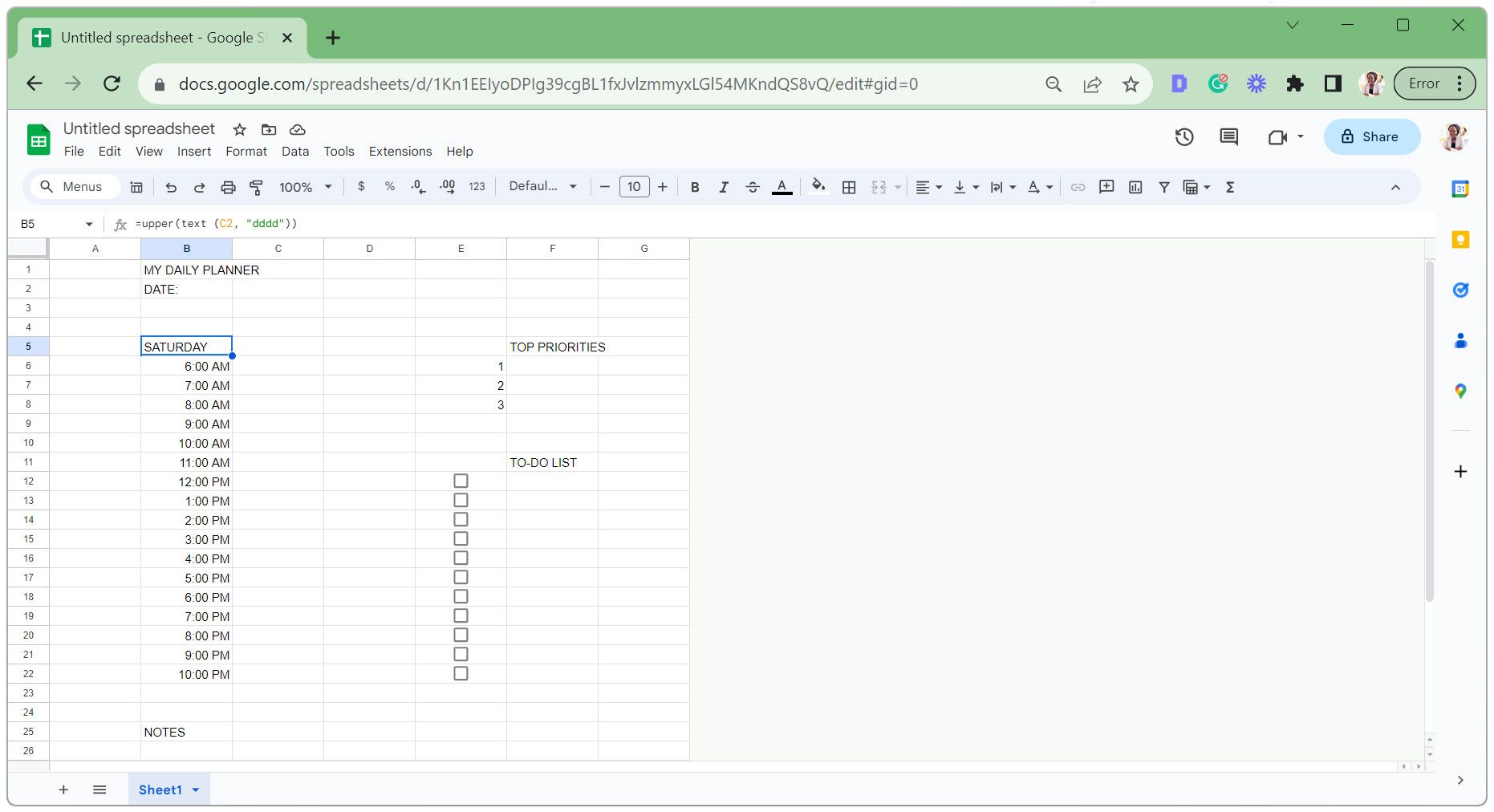
Si no ha seleccionado ninguna fecha, el nombre del día de la semana predeterminado será sábado (como se muestra en la imagen de arriba).
Paso 3: personaliza la apariencia del planificador digital
En este punto, el planificador digital parece bastante aburrido y básico. Aplicaremos algunos consejos de formato de Google Sheets para que se vea mejor.
Esto incluye ajustar el ancho de las celdas, fusionar celdas, aplicar bordes y agregar algo de color. También ocultaremos las líneas de cuadrícula y modificaremos la apariencia del texto para una apariencia más limpia.
- Ajuste el ancho de las columnas como se muestra en la imagen a continuación o según sus preferencias.
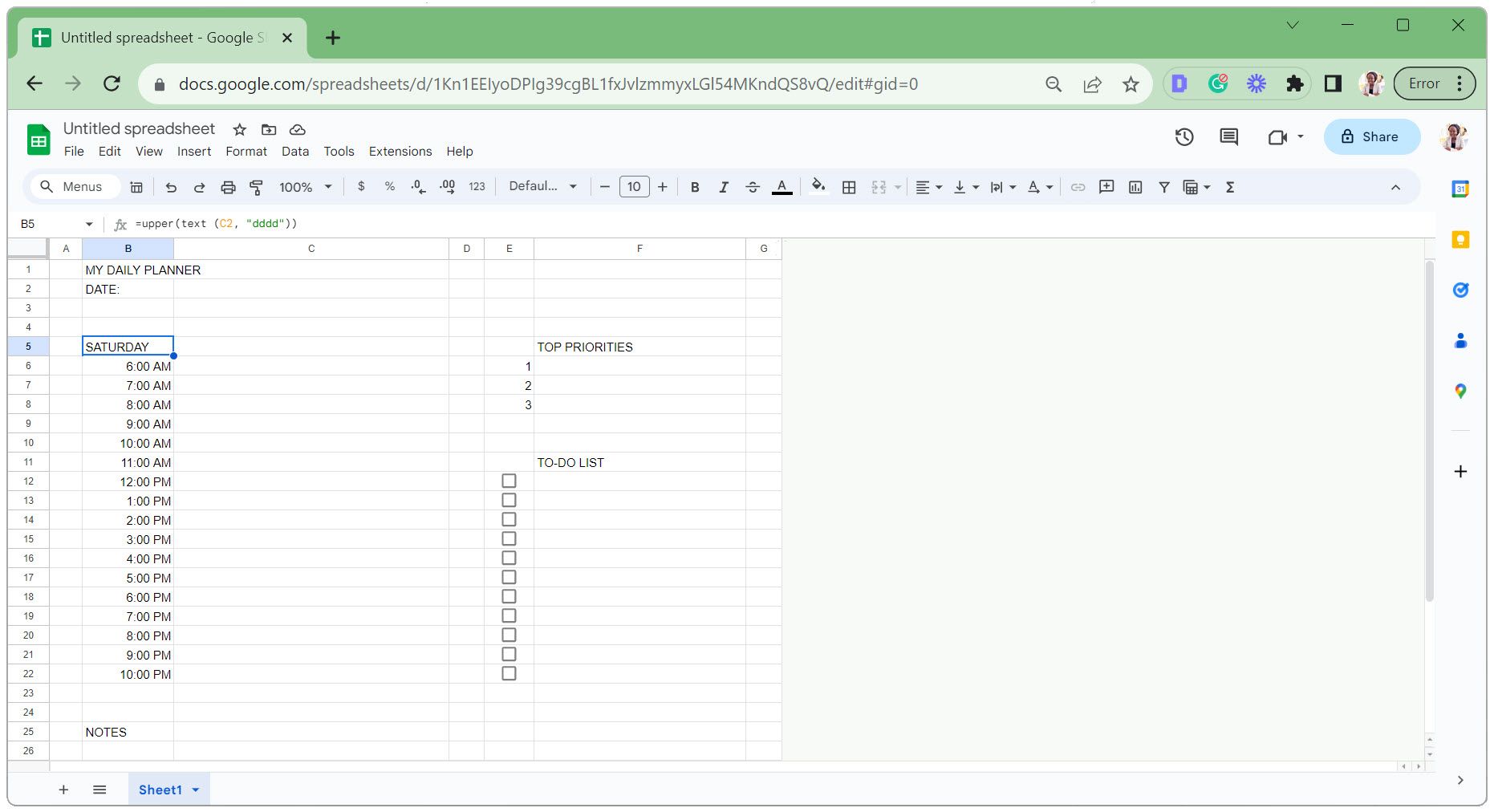
- En la sección de programación, seleccione las celdas, haga clic en el icono Bordes y elija Todos los bordes .
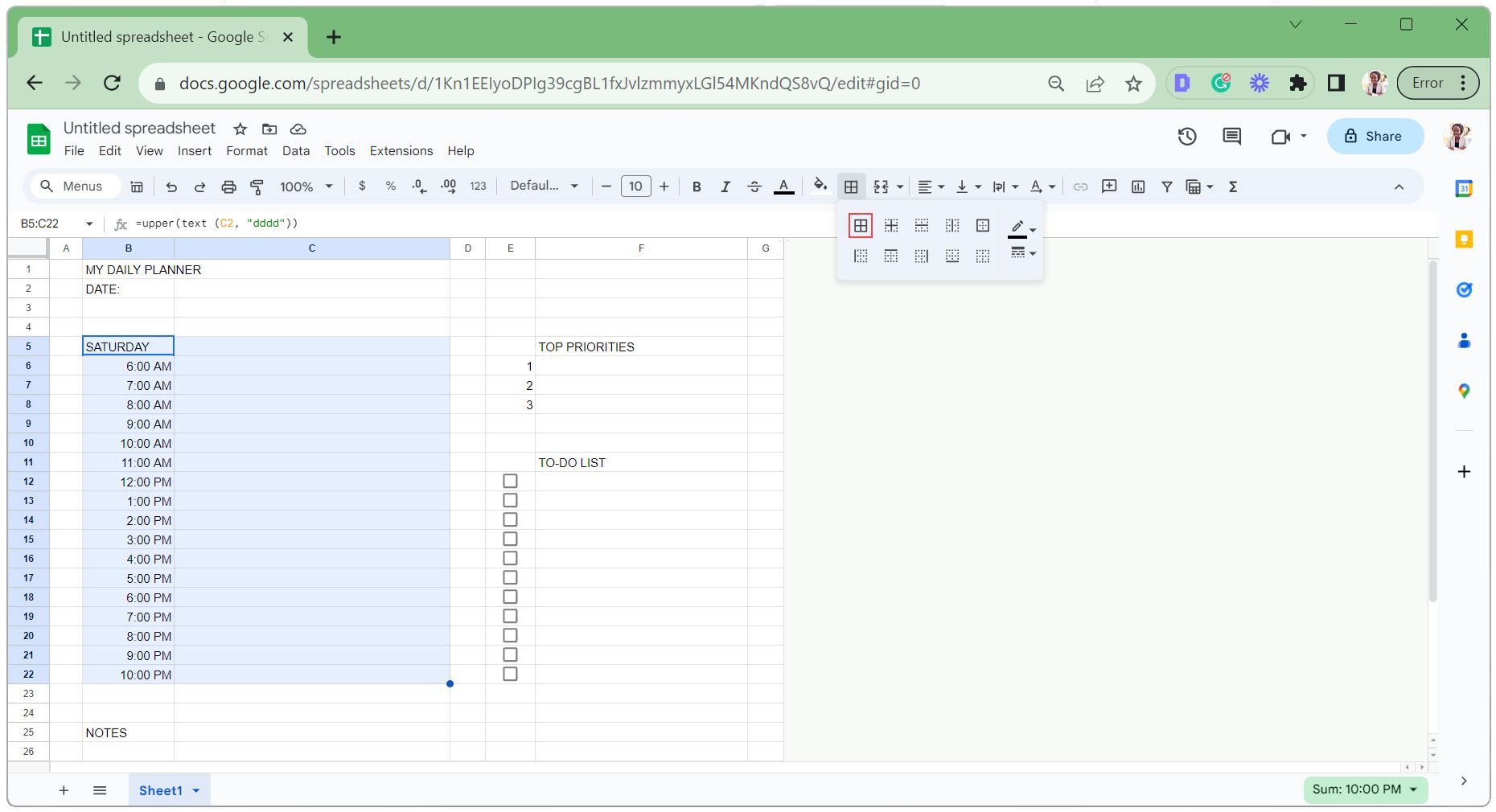
- Seleccione una celda en la sección de prioridades principales, haga clic en el ícono Bordes y seleccione Borde inferior .
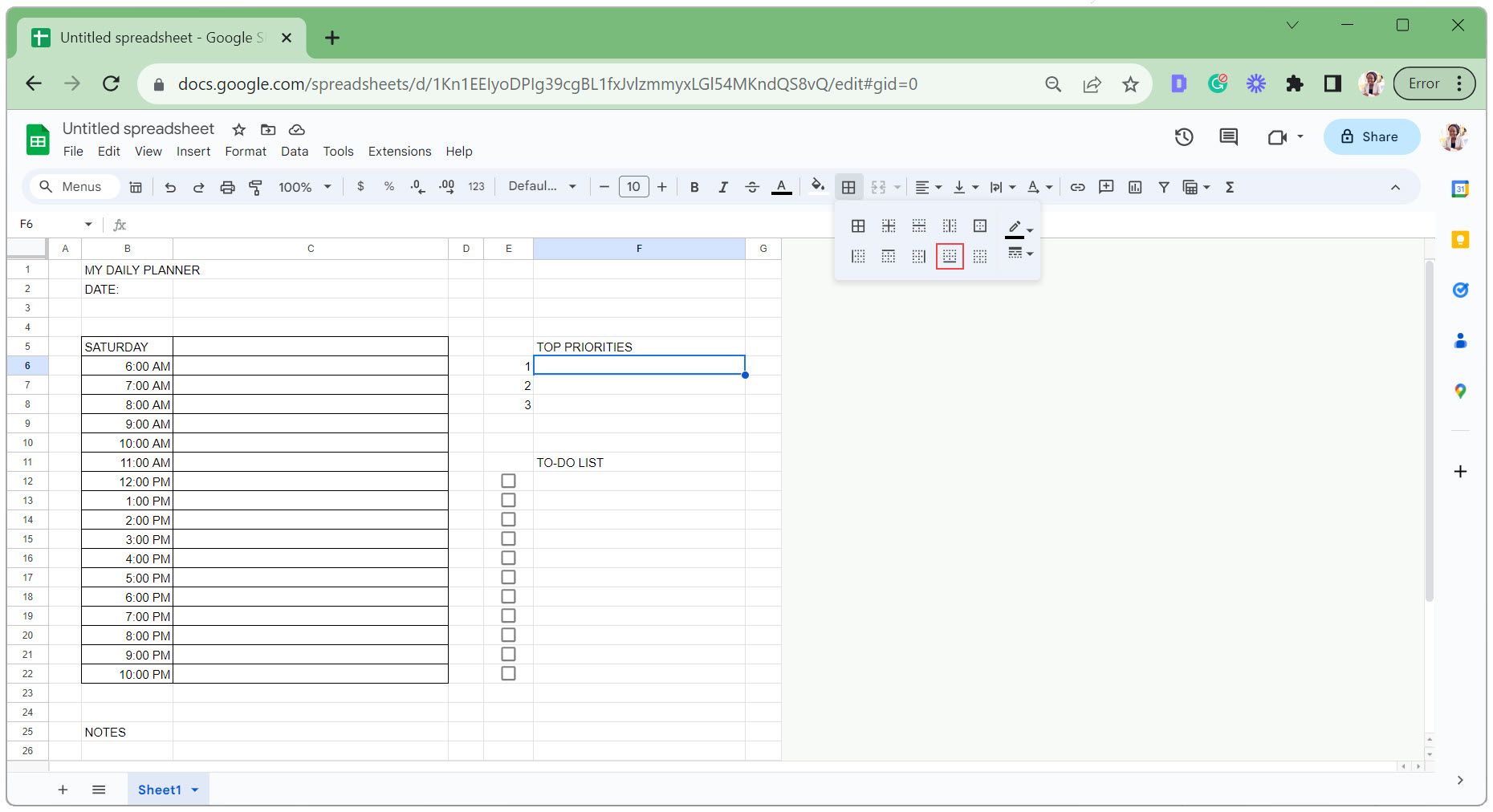
- Haga clic y arrastre desde la esquina inferior derecha de la celda para aplicar el borde inferior a las otras celdas. Haga lo mismo con la sección de la lista de tareas pendientes.
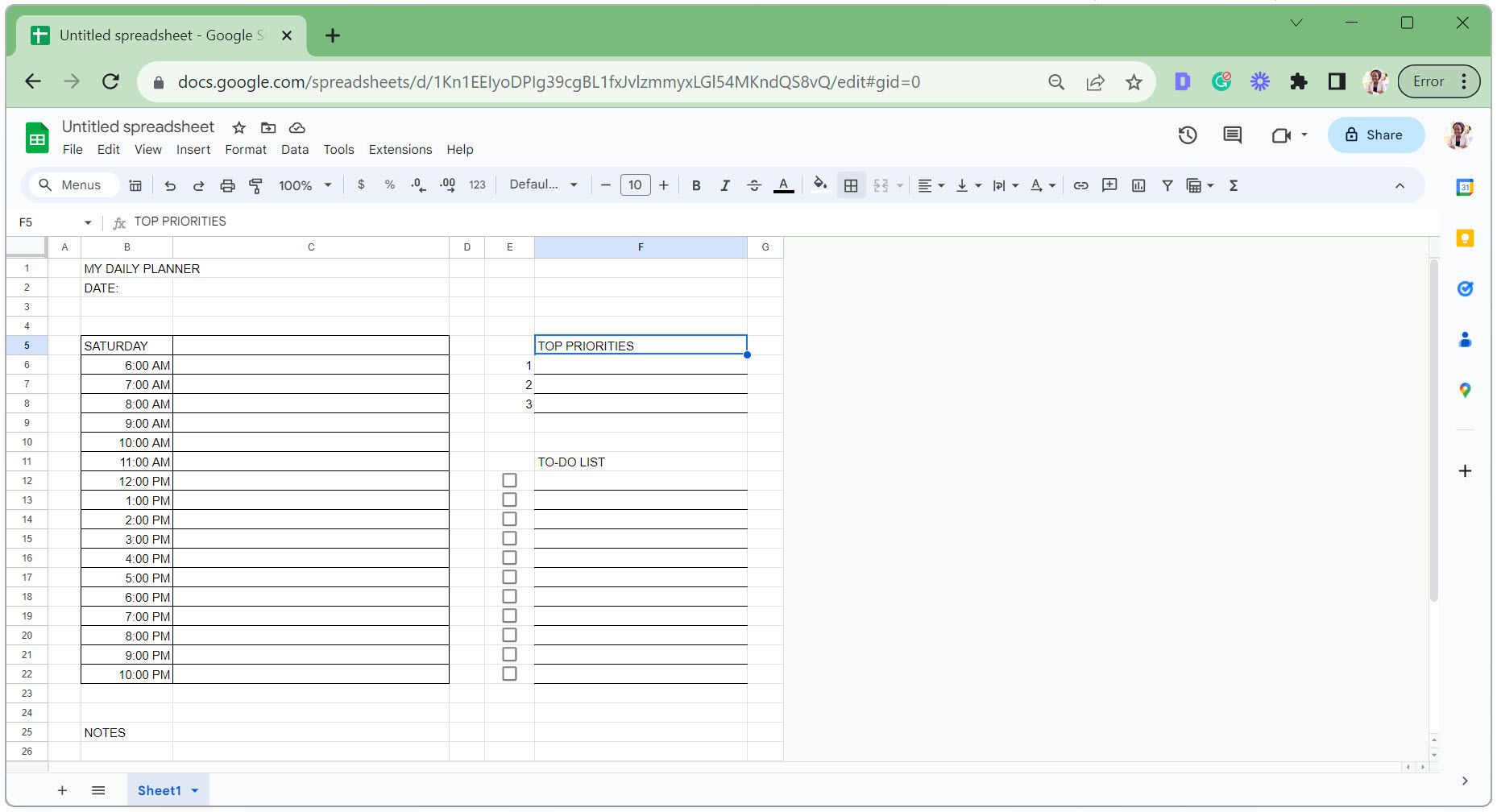
- Seleccione las celdas del encabezado como se muestra a continuación y haga clic en el icono Combinar celdas.
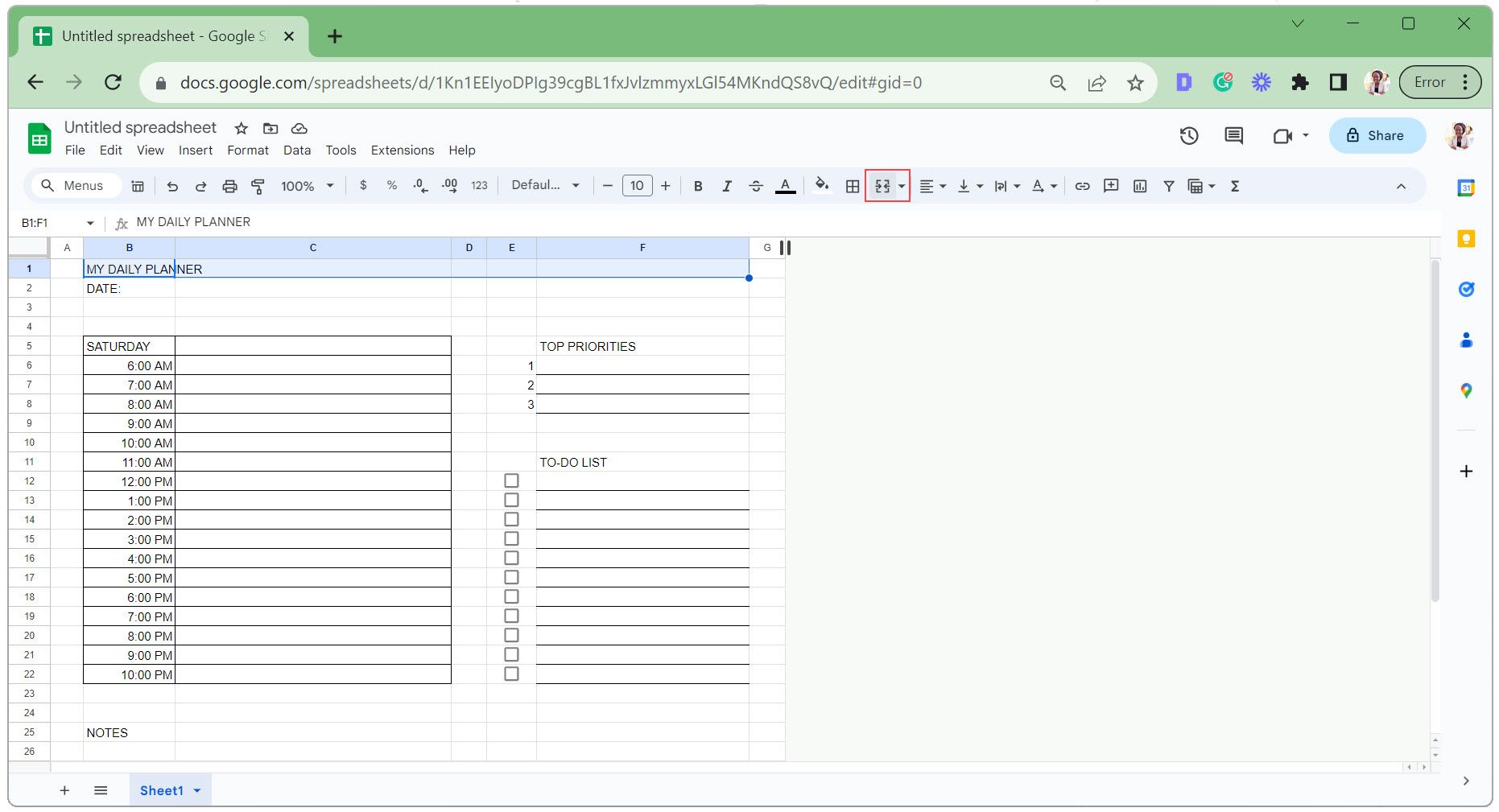
- Repita el paso anterior para fusionar cada una de las secciones resaltadas a continuación.
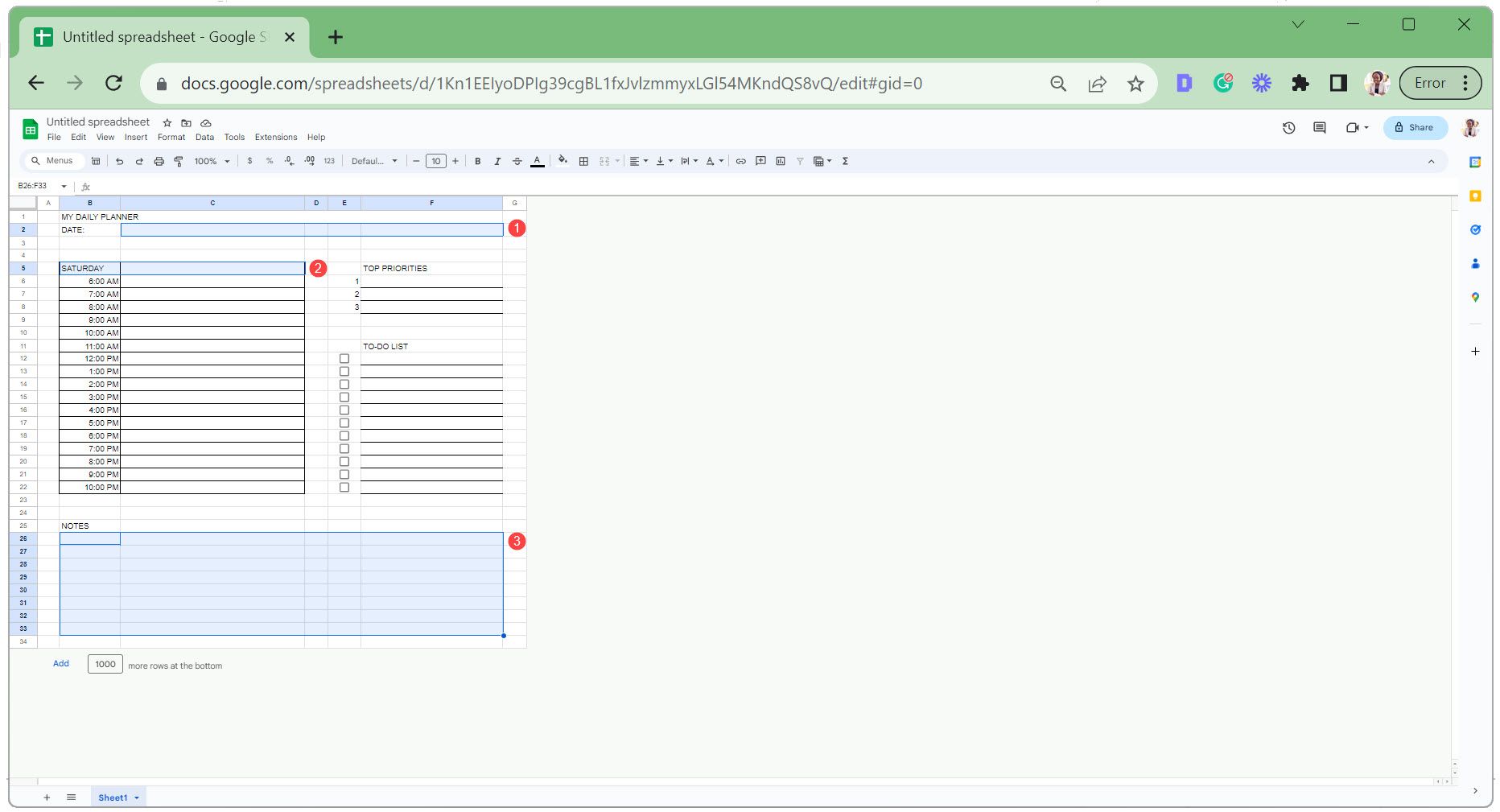
- Con la celda de notas seleccionada (como se muestra a continuación), establezca Alineación vertical en Superior y Ajuste de texto en Ajustar . Esto garantiza que las notas que ingrese comiencen en la parte superior y encajen perfectamente dentro de la celda.
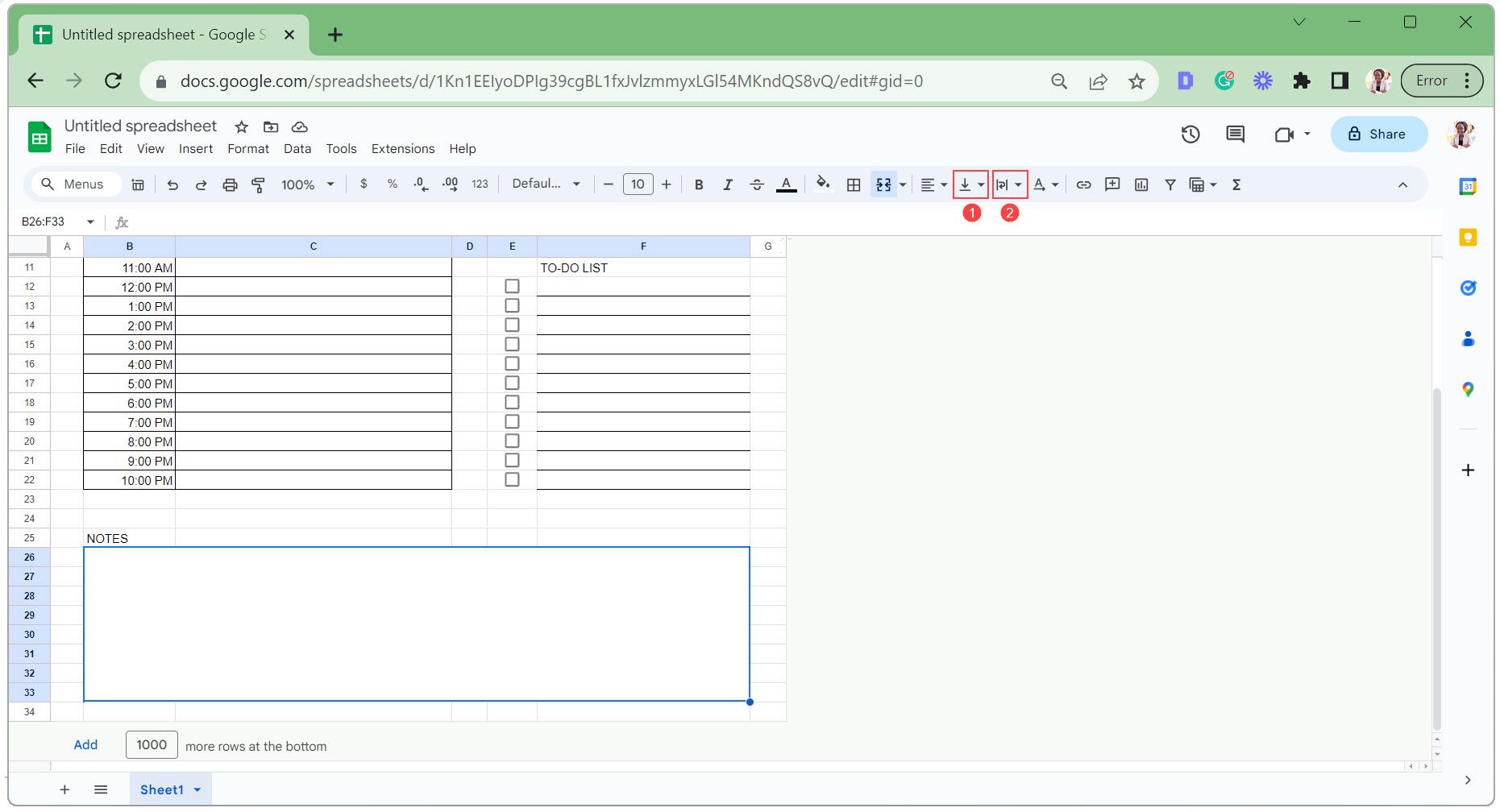
- Vaya a Ver , Mostrar y desmarque Líneas de cuadrícula para ocultarlas.
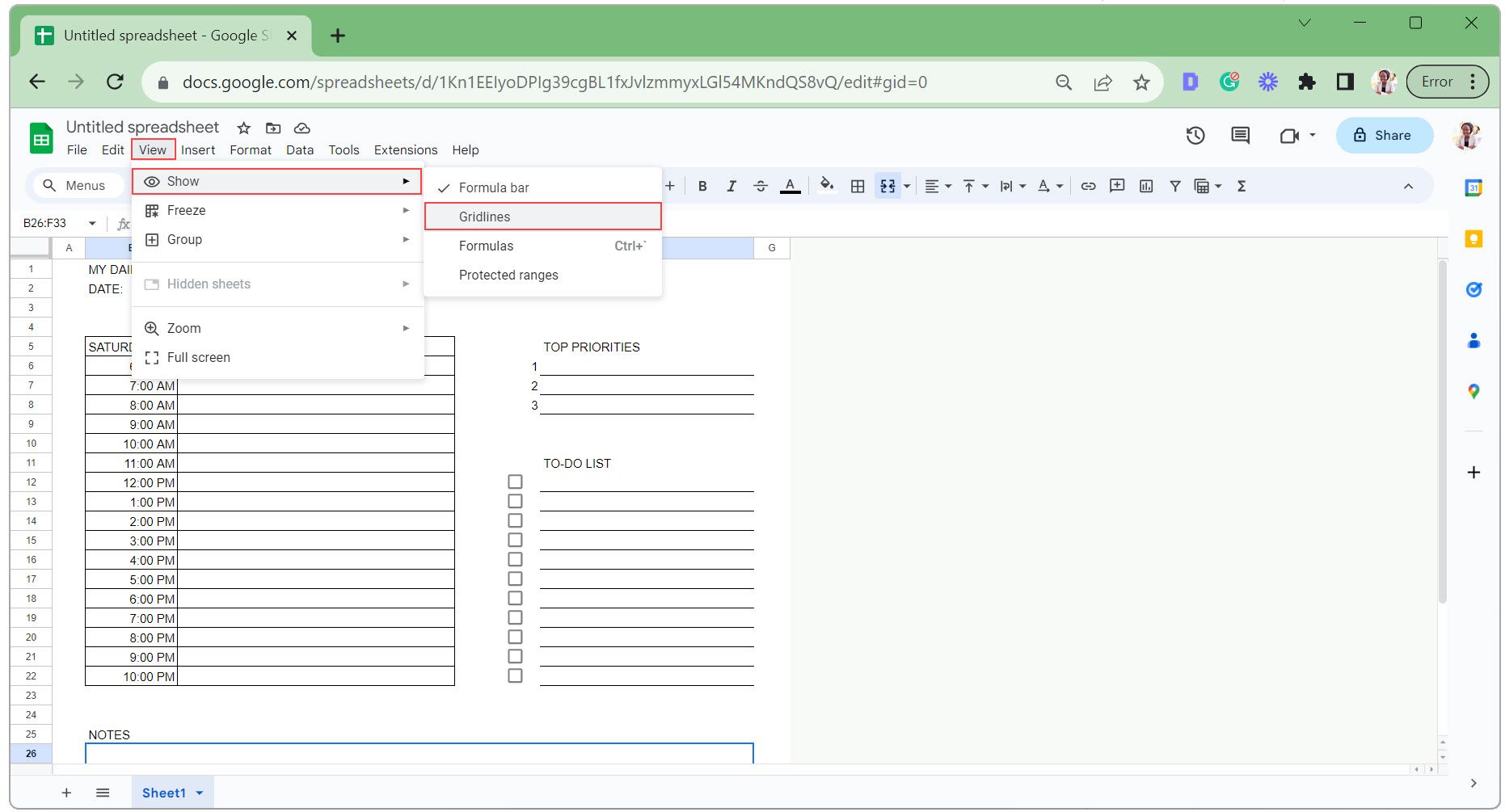
- Seleccione las celdas que desea colorear, haga clic en el ícono Color de relleno y elija un color. Puede optar por aplicar colores alternativos a la sección de programación.
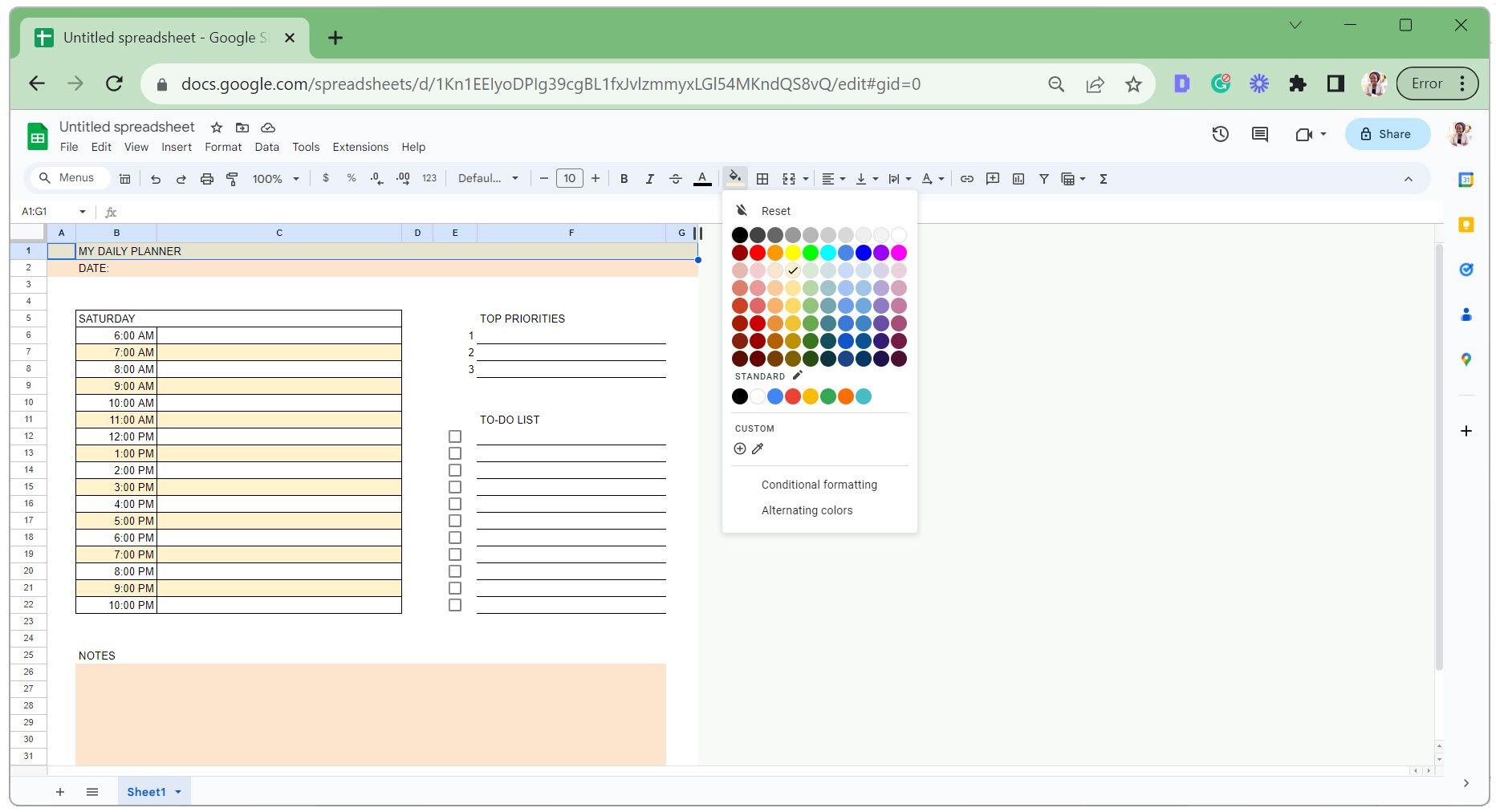
- Seleccione celdas con texto y cambie su fuente, tamaño de fuente, alineación y color.
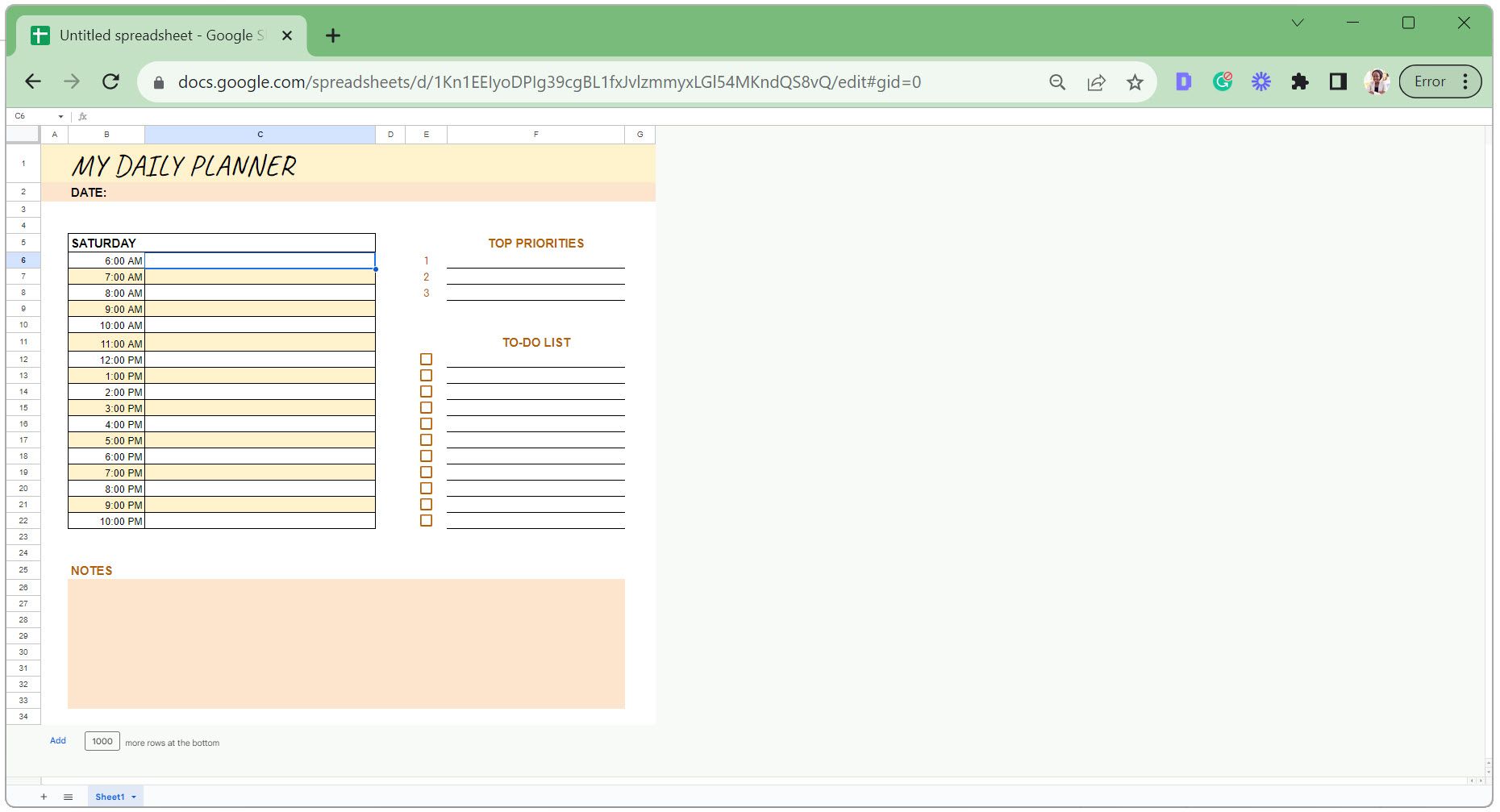
Paso 4: Aplicar formato condicional al planificador digital
Para este planificador, aplicaremos un tachado a las tareas completadas en la sección de la lista de tareas pendientes. Esto le ayuda a ver de un vistazo lo que se hizo y lo que queda para el día siguiente.
- En la sección de la lista de tareas pendientes, resalte las celdas junto a las casillas de verificación.
- Vaya a la pestaña Formato y seleccione Formato condicional .
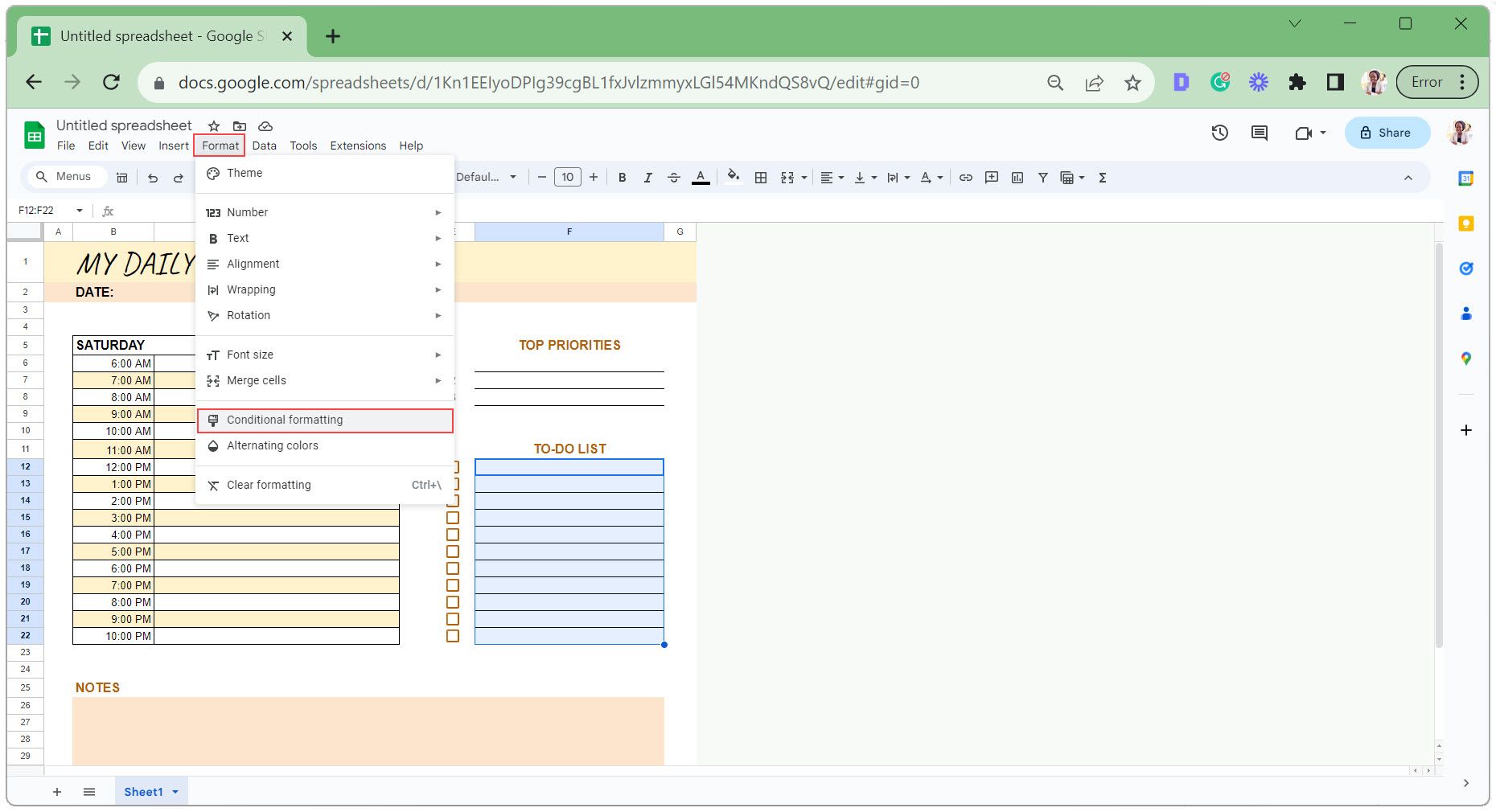
- En Reglas de formato , seleccione La fórmula personalizada es .
- En el cuadro de fórmula, escriba lo siguiente para confirmar si la casilla de verificación en la celda E12 está marcada:
=$E12=TrueDado que se trata de una referencia de celda relativa, se ajusta automáticamente para coincidir con cada una de las celdas resaltadas.
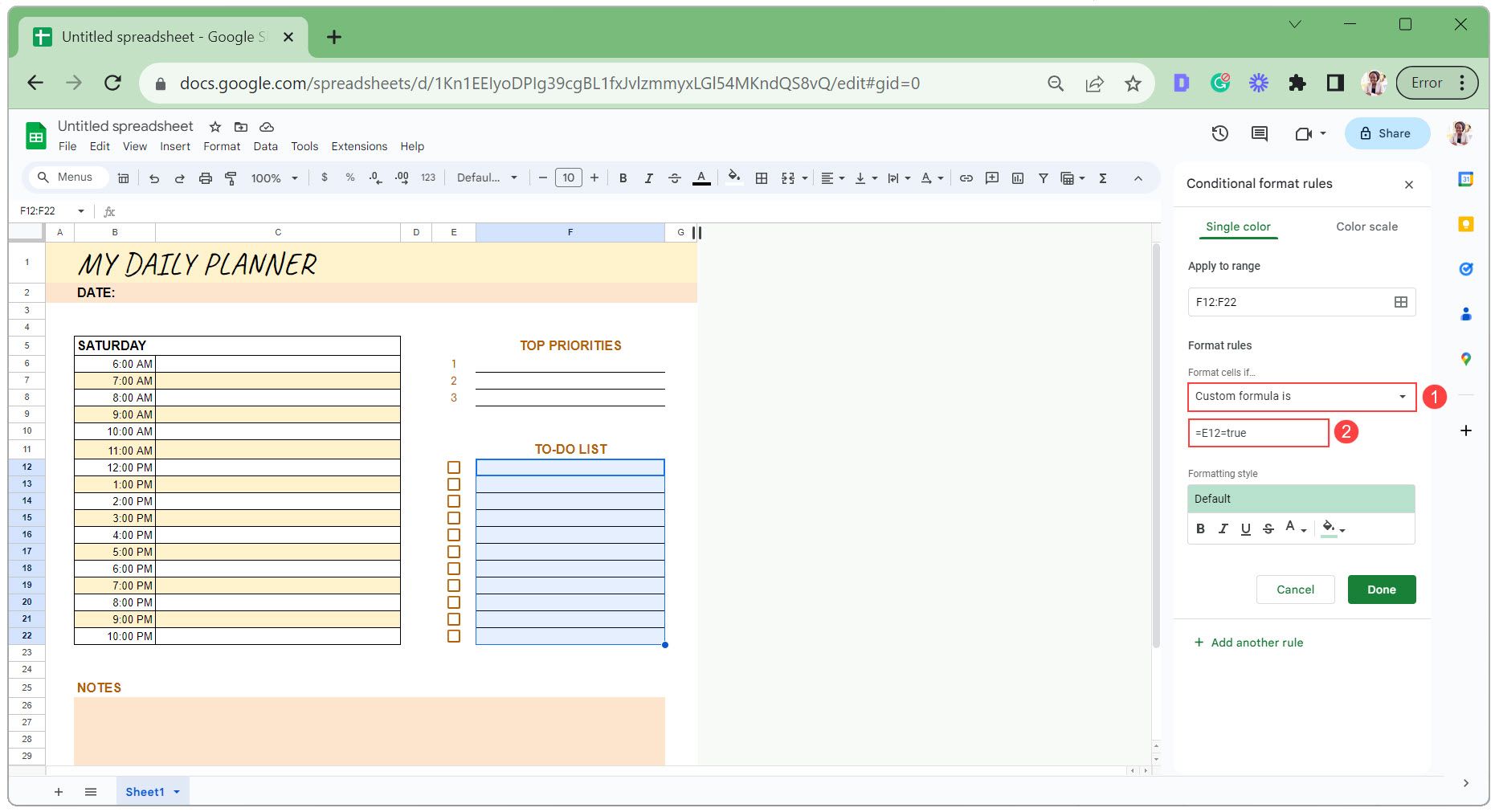
- Establezca el formato del texto en Tachado sin color de relleno.
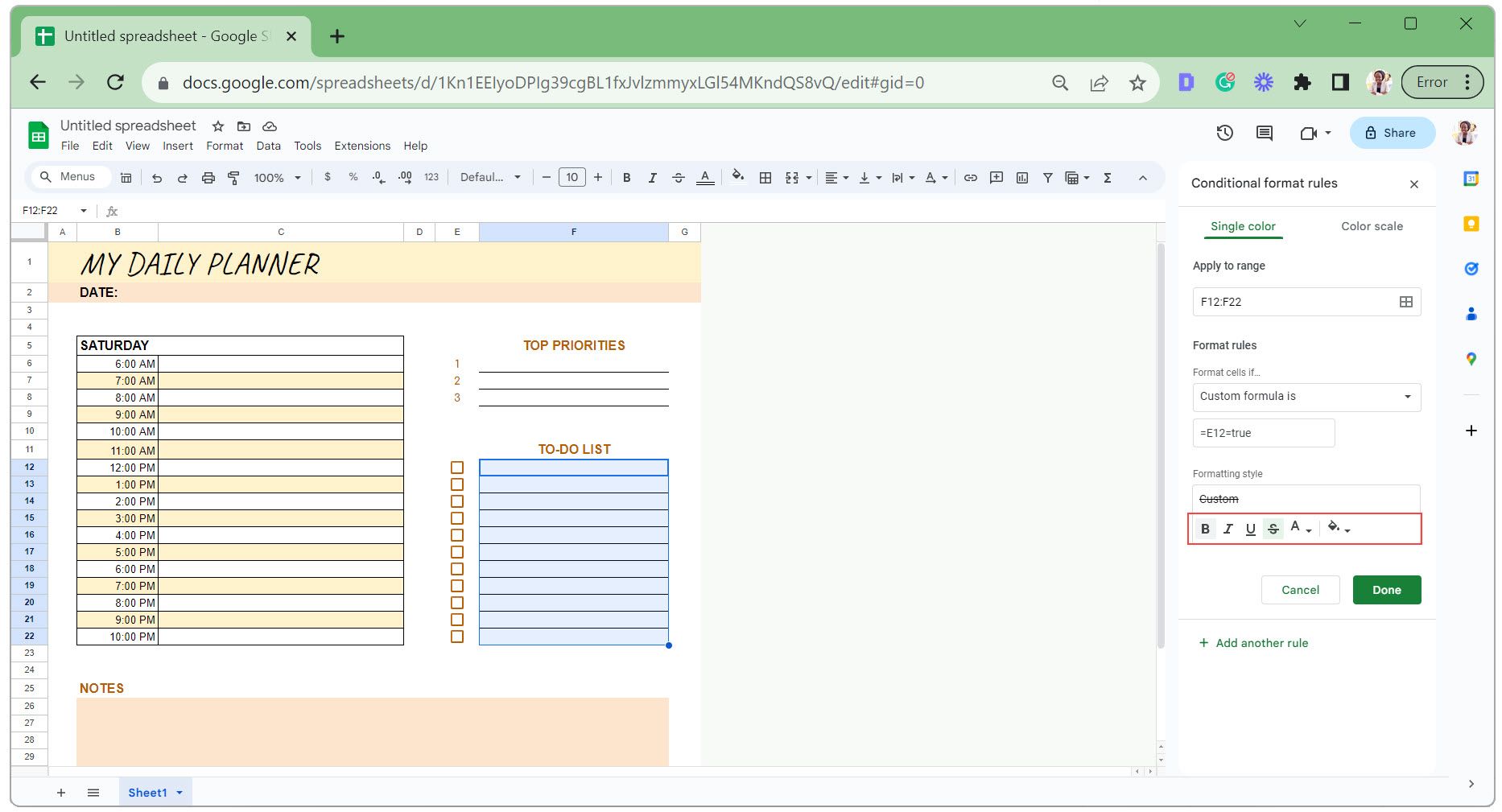
- Haga clic en Listo para guardar los cambios.
Aquí está el formato condicional en acción.

Consejos para mantener y actualizar su planificador digital en Google Sheets
Una vez que haya creado su planificador digital en Google Sheets, es esencial mantenerlo organizado y fácil de actualizar. A continuación se ofrecen algunos consejos útiles a tener en cuenta:
1. Guarde su diseño como plantilla
Después de perfeccionar el diseño de su agenda, cambie el nombre del libro de Google Sheets a «Plantilla de agenda diaria».
Al comienzo de un nuevo mes, haga una copia de esta plantilla; vaya a la pestaña Archivo y seleccione Hacer una copia . Esto le brinda un comienzo limpio cada vez y le permite conservar registros anteriores para referencia futura.
2. Mantenga una hoja de «Día 0» en su plantilla
Coloque una versión intacta de su agenda diaria al comienzo de su libro de trabajo. Para planificar un nuevo día, duplique la hoja “Día 0”, asígnele el nombre con la fecha del día y comience a planificar.
3. Utilice códigos de colores para mayor claridad
Codificar sus tareas con colores le permite evaluar rápidamente las categorías, prioridades o el progreso de las tareas. Por ejemplo, para la codificación de colores basada en categorías, puede utilizar azul para tareas relacionadas con el trabajo, naranja para recados personales y rosa para citas o reuniones.
Puede hacer esto manualmente o utilizar formato condicional para automatizar el proceso según criterios específicos.
Manténgase concentrado con un planificador digital simple en Google Sheets
El uso de un planificador digital en Google Sheets simplifica las cosas y le permite mantenerse organizado y concentrado. Entonces, ahora que tienes los pasos para crear uno desde cero, ponlos en práctica para crear el tuyo propio. La clave para lograr tus objetivos comienza aquí.



Deja una respuesta