Cómo crear botones de acción en Microsoft PowerPoint

Los botones de acción, como su nombre indica, son botones que desencadenan una acción en Microsoft PowerPoint. Agregar botones de acción puede hacer que sus presentaciones sean más interactivas.
Puede agregar un botón para subir una diapositiva o reproducir un video. Esta guía explica cómo crear, diseñar y agregar efectos a los botones de acción en PowerPoint.
Cómo agregar botones de acción en Microsoft PowerPoint
Vaya a su presentación de Microsoft PowerPoint y abra la diapositiva en la que desea crear un botón de acción. Aquí hay tres pasos simples para agregar un botón de acción a su diapositiva:
1. Inserta la forma
Haga clic en la diapositiva donde desea insertar el botón. Vaya a la pestaña Insertar, haga clic en Formas y luego en en la parte inferior del menú, haga clic en la forma del botón que desea agregar.Botones de acción

Una vez que haya seleccionado una forma, haga clic y arrastre el cursor por la diapositiva para dibujar. Continúe arrastrando hasta que vea las dimensiones deseadas y luego suelte el clic. Por supuesto, siempre puedes cambiar el tamaño o reposicionar la forma si es necesario, incluso después de haberla dibujado.
Microsoft PowerPoint también te permite usar cualquier imagen para crear un botón de acción. Para agregar una imagen y asignarle una acción, vaya a la pestaña Insertar, en el grupo Ilustraciones, haga clic en Imágenes. .Acción
Si necesita realizar alguna edición básica, puede utilizar las herramientas de edición de imágenes integradas en Microsoft PowerPoint.
2. Abra el cuadro de diálogo Configuración de acción
Crear un botón de acción implica vincular otro espacio y una información a su diapositiva. Esto significa que puede vincular a otra diapositiva, otra presentación, una URL, un vídeo o un documento.
Los Los botones de acción funcionan de manera diferente a los hipervínculos en una presentación de PowerPoint, que generalmente se usan para vincular a URL. Para asignar una acción:
- Cuando se selecciona la forma de la categoría Botones de acción: Verá una Configuración de acción El cuadro de diálogo aparecerá tan pronto como termines de dibujar el botón.
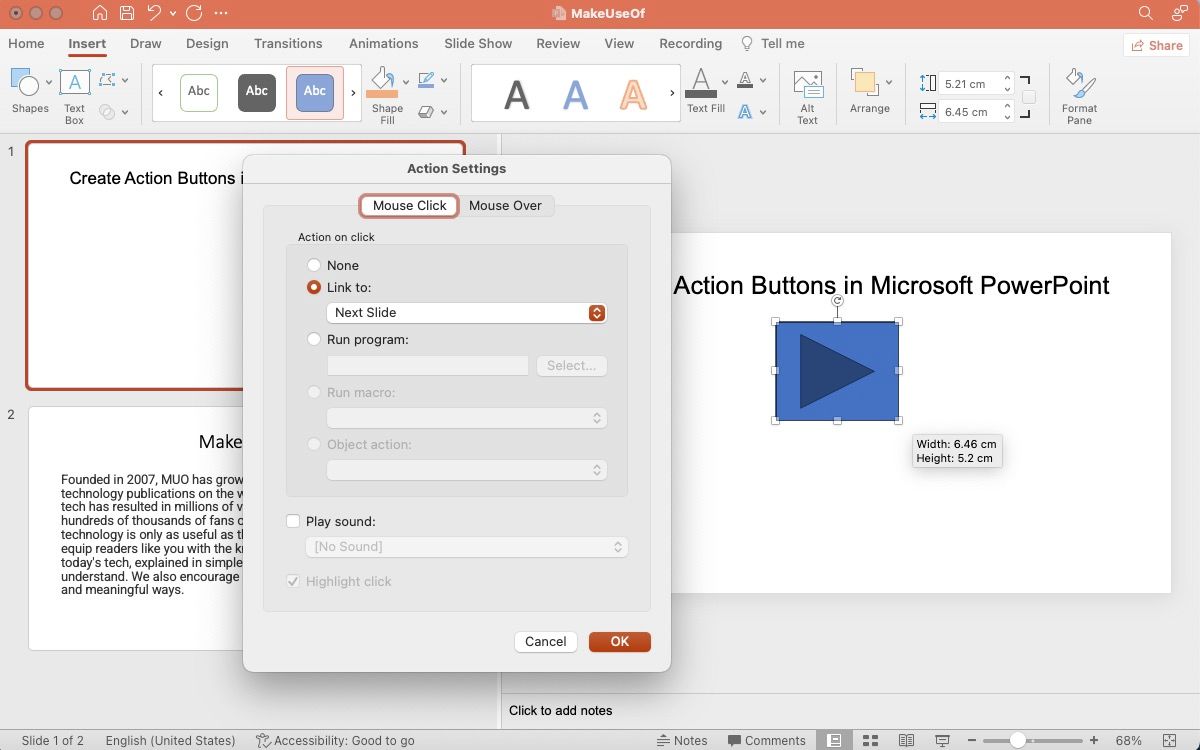
- Cuando la forma se selecciona de cualquier otra categoría: Deberá hacer clic derecho en la forma y seleccionar Configuración de acción.
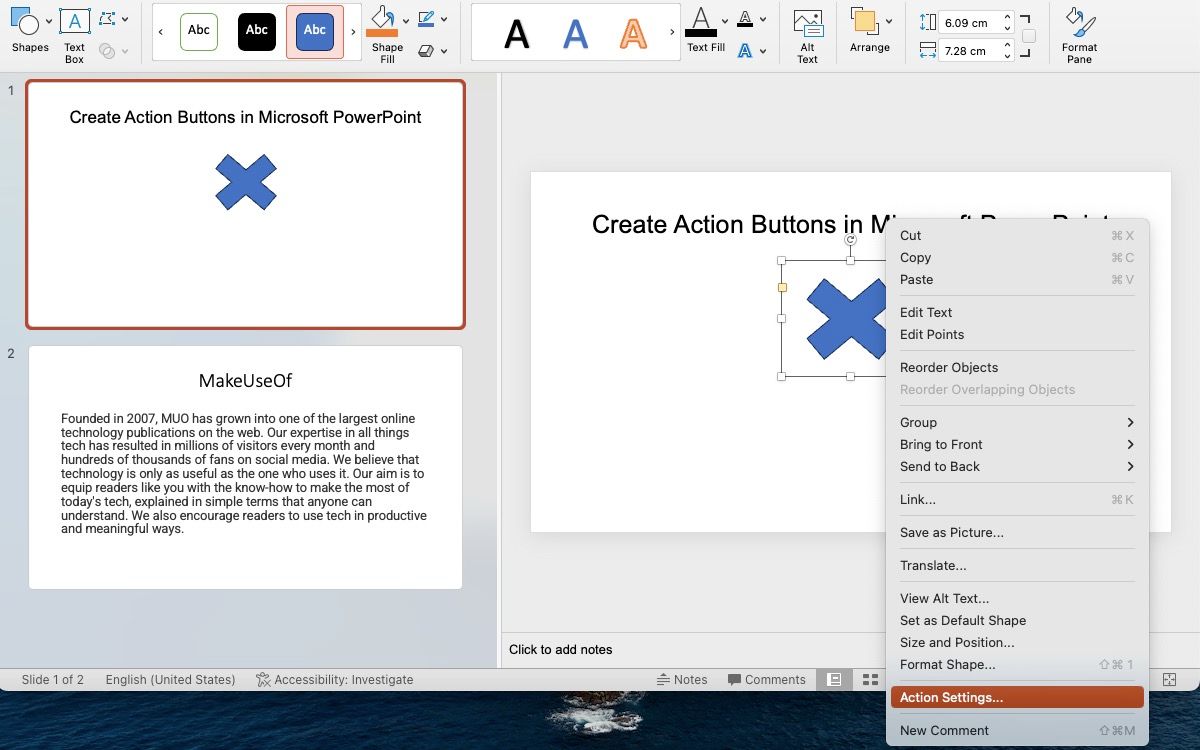
- Cuando usas una imagen como botón de acción: Haz clic derecho en la imagen y ve a Configuración de acción
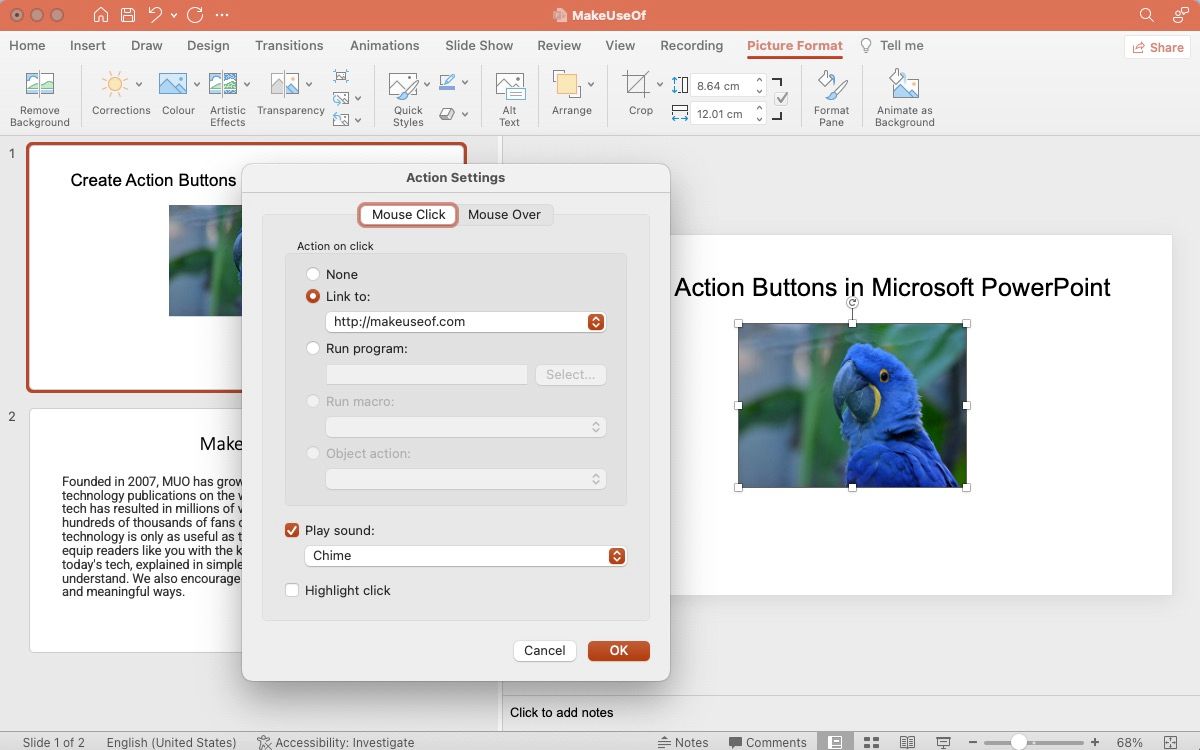
3. Configurar la acción
Después de haber abierto el cuadro de diálogo Configuración de acción, dirígete al Clic del mouse< /span> para crear una acción que se active cuando alguien pasa el cursor sobre el botón de acción.Mouse Over pestaña para configurar una acción que se activa cuando alguien hace clic en el botón de acción. Alternativamente, puede utilizar la pestaña

- Enlace a: puede asignar la forma para que actúe como enlace a la diapositiva siguiente, a la diapositiva anterior, a otra presentación, a otros archivos y más.
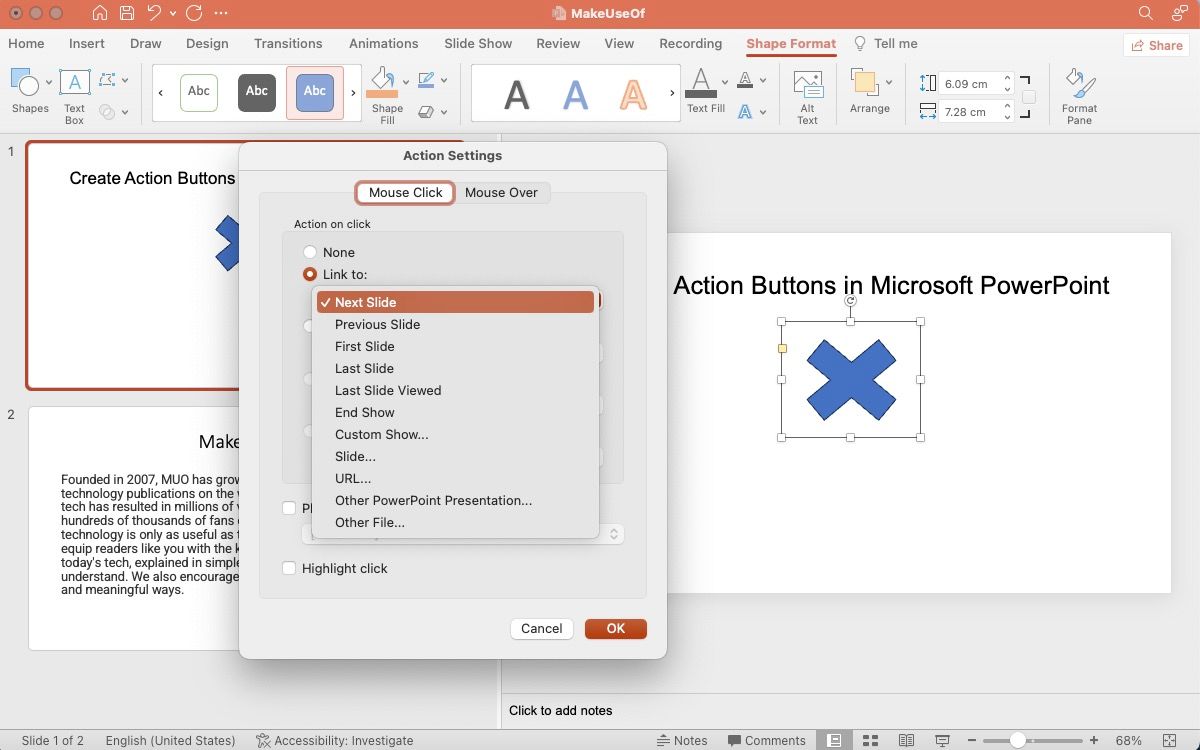
- Ejecutar programa: puede elegir crear una acción para ejecutar un programa usando esta opción. Luego haga clic en Seleccionar y busque la aplicación que desea iniciar cuando alguien haga clic en el botón.
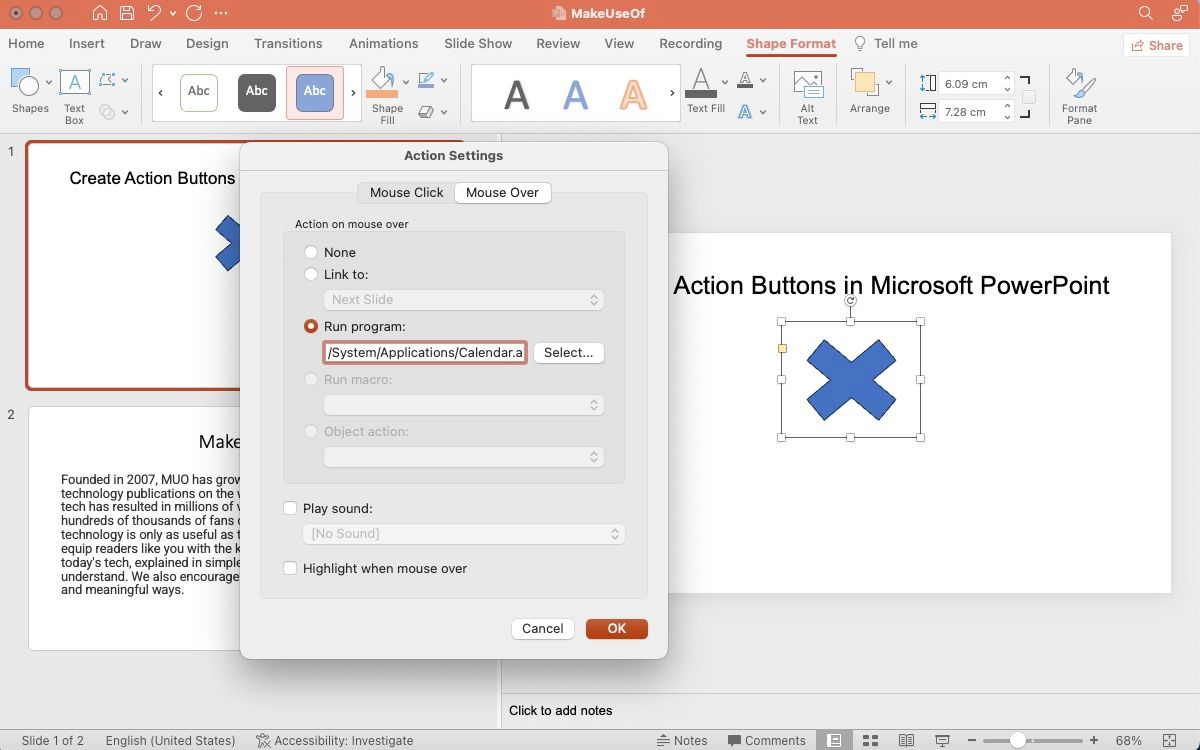
- Ejecutar macro: puede vincular a una macro usando esta opción. Si no tiene una macro en la presentación de diapositivas, la opción aparecerá atenuada.
- Acción de objeto: utilice esta opción para seleccionar un objeto OLE (vinculación e incrustación de objetos). Nuevamente, si su presentación de diapositivas no tiene un objeto OLE, esta opción no estará disponible.
- Reproducir sonido: Seleccione el sonido de su elección en el menú desplegable o seleccione Otro sonido para subir tu audio.
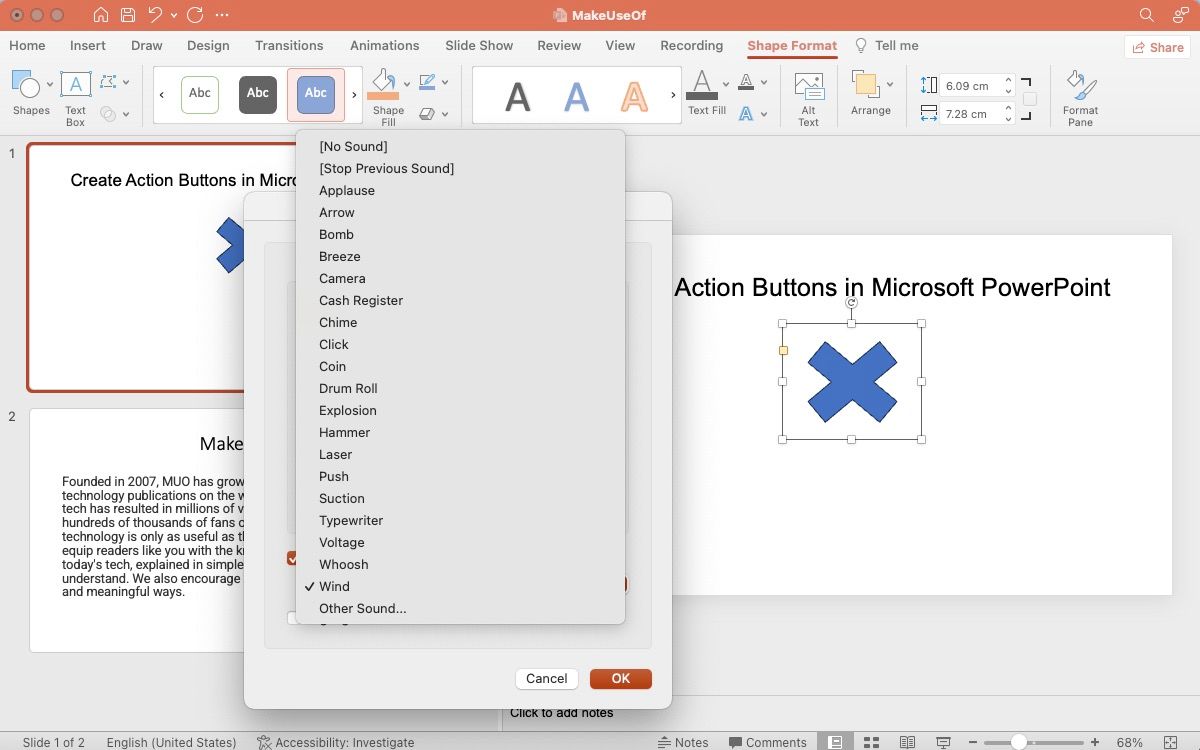
Haga clic en Aceptar para aplicar. Vaya a la Presentación de diapositivas en la cinta y seleccione Reproducir desde el principio para probar. los botones de acción.
Cómo agregar efectos al botón en PowerPoint
Agregar efectos visuales es una excelente manera de llamar la atención y hacer que su presentación sea visualmente atractiva. Para agregar efectos visuales, puede usar el panel de animación en Microsoft PowerPoint. Haga clic en su botón de acción y vaya a la sección Animaciones en la cinta en la parte superior. Seleccione una animación de las opciones disponibles.

Cómo editar un botón de acción en PowerPoint
Hay varias formas de editar un botón de acción en su presentación de PowerPoint.
- Opción Configuración de acción: Haga clic derecho en el botón de acción, vaya a Configuración de acción y cambiar la acción asignada.
- Opción Editar enlace: Haga clic derecho en la imagen y vaya a Enlace > Editar enlace.
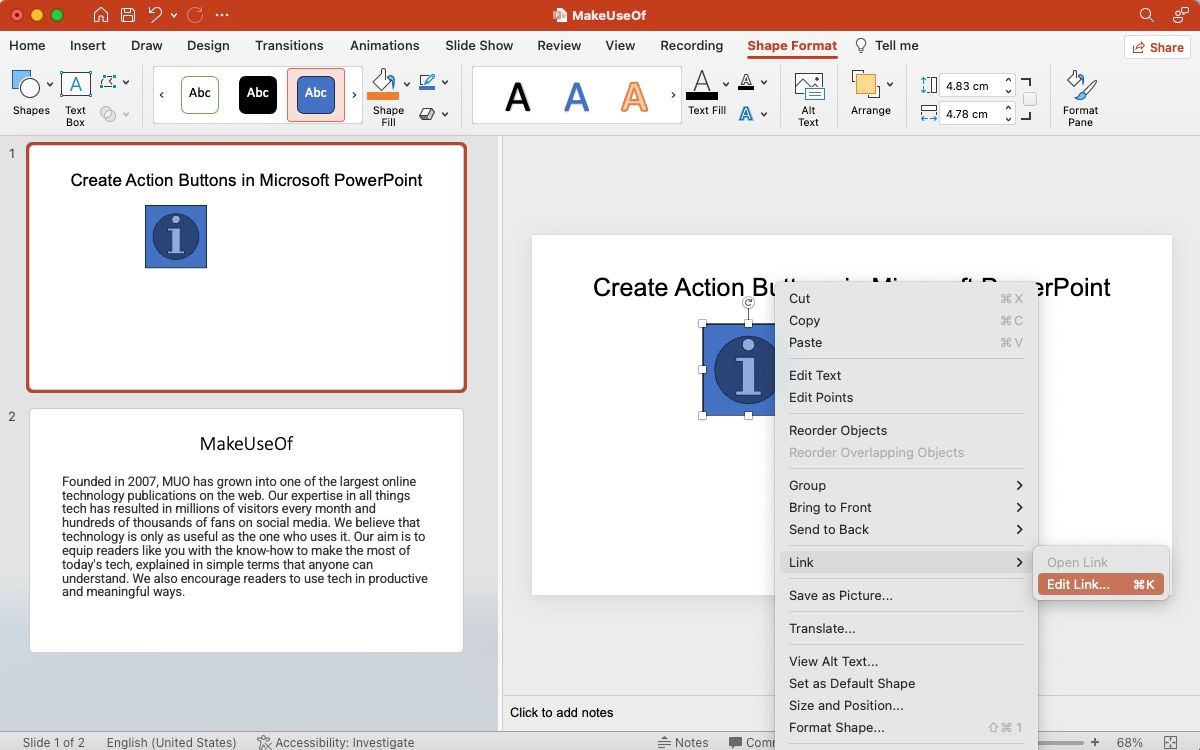
- Insertar sección: O puede hacer clic en el botón de acción e ir a la sección Insertar. en la cinta. Seleccione Acción o Enlace para editar la acción asignada rápidamente.
A continuación, para editar la apariencia o la animación del botón de acción, haga clic en el botón de acción y vaya a la sección Formato de forma en el lazo. Esta sección le permite personalizar la forma, el tamaño, el color y más. De hecho, también puedes cambiar la forma del botón si lo deseas sin cambiar la acción que se le asigna.

Pruebe los botones de acción en sus presentaciones
Intente jugar con los botones de acción mientras se prepara para su próxima presentación para ver si puede hacer que la presentación sea más interactiva y visualmente atractiva.



Deja una respuesta