Cómo abrir un archivo VMDK en VirtualBox y VMWare Workstation

Abrir un archivo VMDK usando VirtualBox y Workstation no es tan sencillo como mucha gente podría pensar. No puede simplemente hacer doble clic en el archivo y esperar que se cargue, ni tampoco puede cargarlo directamente usando su hipervisor.
Para abrir una imagen virtual como VMDK, deberá montar el archivo y luego configurar los recursos y ajustes del hardware antes de que su hipervisor pueda cargar la máquina virtual.
Cómo abrir un archivo VMDK en VirtualBox
VMDK es uno de los formatos de imágenes de discos virtuales más utilizados para la virtualización. Después del lanzamiento de VMware Workstation 5.0, VMDK se creó como formato abierto. Esto significa que puedes abrir un archivo VMDK usando VirtualBox sin problemas de compatibilidad.
Para crear una VM que funcione usando un archivo VMDK usando VirtualBox, primero debemos crear una VM, montar el archivo de imagen VMDK como un disco duro virtual y configurar la VM para usar el archivo montado como su unidad de arranque. ¡Vamos a empezar!
Paso 1: cree una nueva máquina virtual
- Abra VirtualBox.
- Haga clic en Nuevo o mantenga presionado CTRL + N en su teclado. Asigne a su nueva máquina virtual un nombre descriptivo y seleccione qué tipo de sistema operativo y versión del sistema operativo está intentando ejecutar. Se le pedirá una imagen ISO, pero déjela en blanco por ahora.
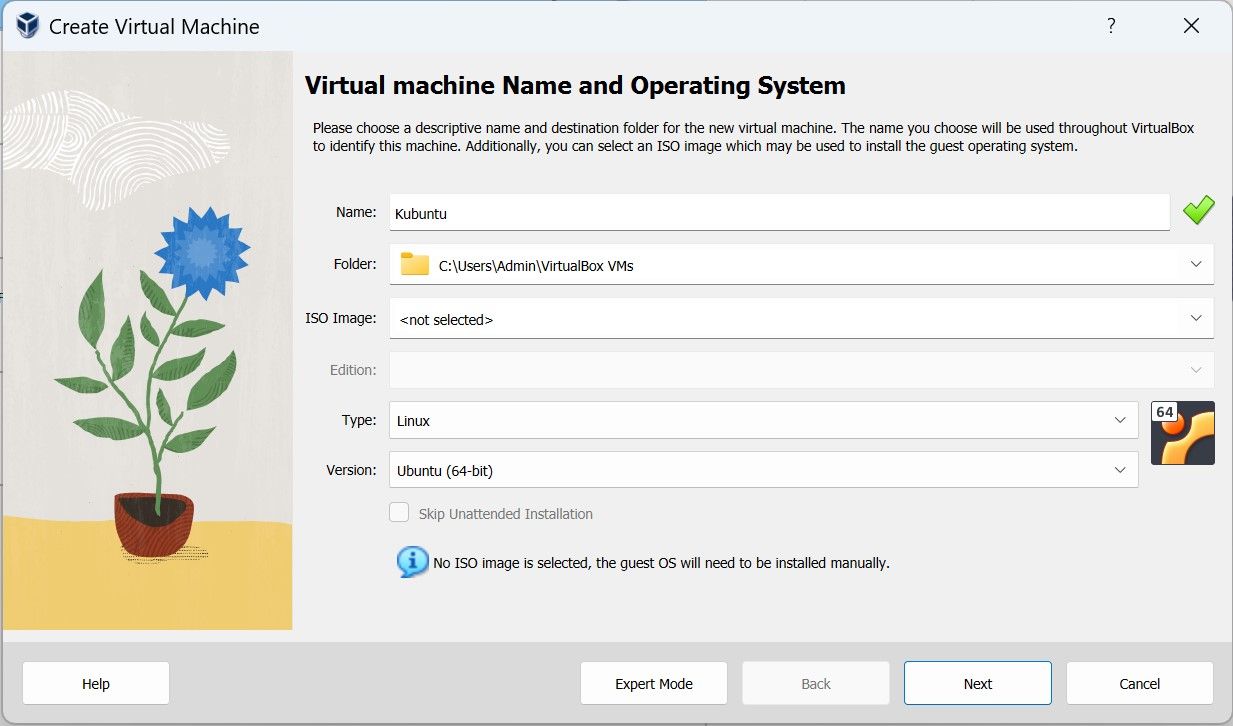
- Después de nombrar su VM, presione Siguiente y asigne recursos de hardware para su VM usando los controles deslizantes provistos. Luego haga clic en Finalizar para crear su nueva máquina virtual y ser enviada de regreso al VirtualBox Manager.
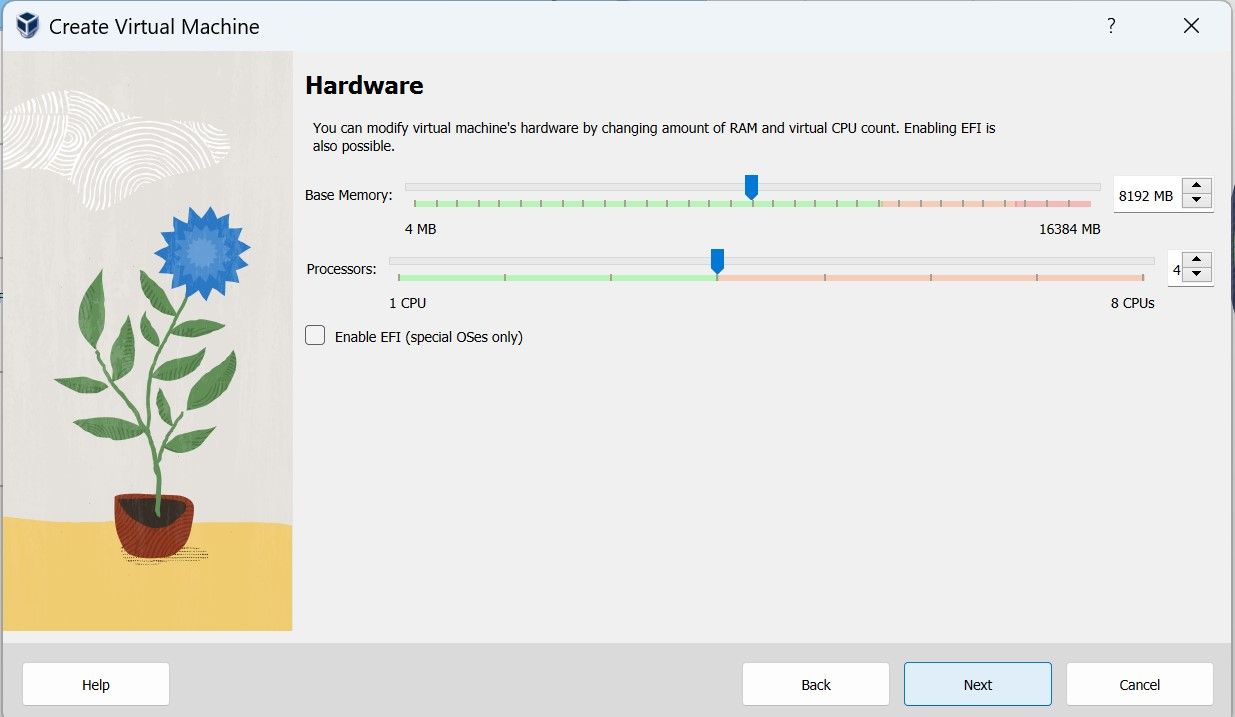
Paso 2: monte su archivo VMDK
Montar un archivo VMDK es lo mismo que importar un archivo VDI en VirtualBox .
- Seleccione su VM recién creada en VirtualBox Manager y haga clic en Configuración o mantenga presionado CTRL + S en su teclado para acceder al menú de configuración.
- El menú de configuración le permite configurar su VM después de su creación. En este menú, puede reconfigurar los recursos de hardware, la pantalla, la red, el almacenamiento y la configuración de USB en caso de que haya olvidado configurarlos antes.
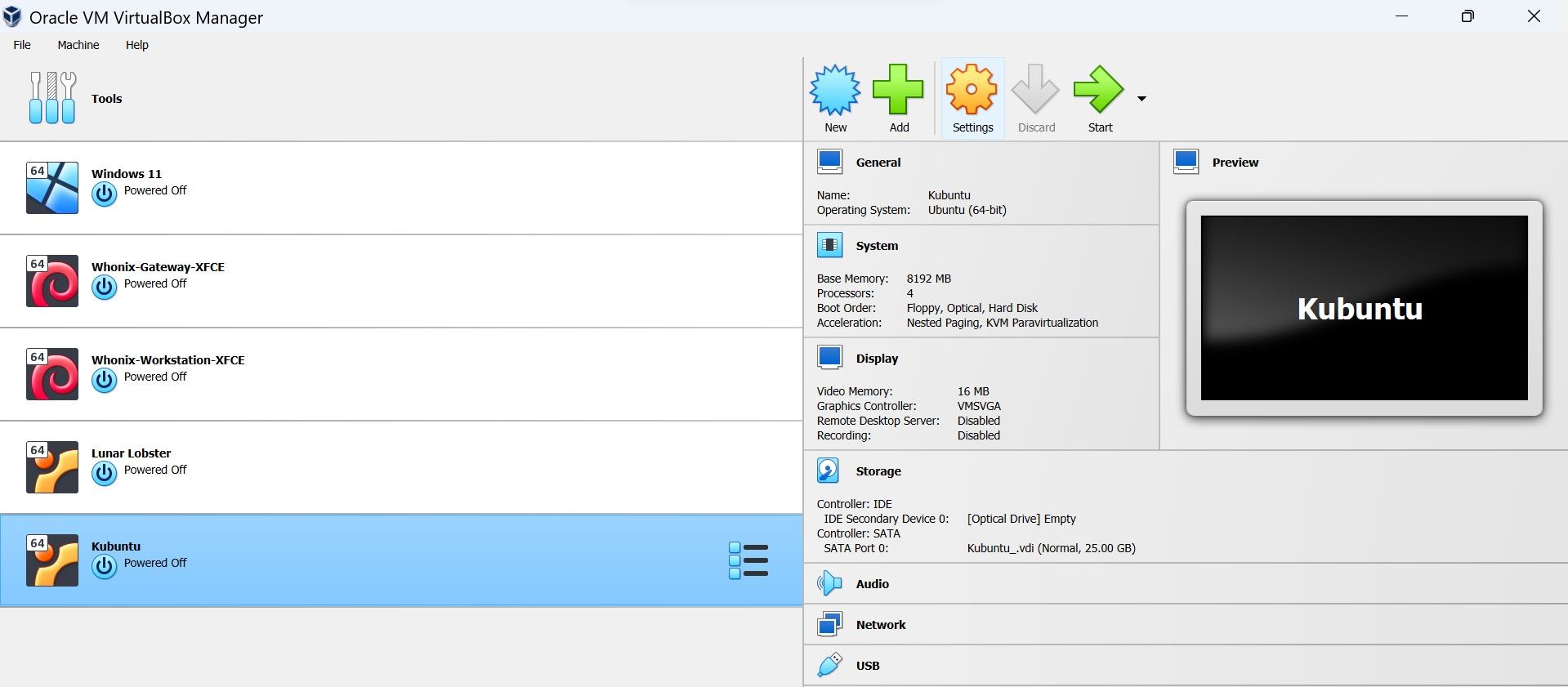
- El menú de configuración le permite configurar su VM después de su creación. En este menú, puede reconfigurar los recursos de hardware, la pantalla, la red, el almacenamiento y la configuración de USB en caso de que haya olvidado configurarlos antes.
- Como omitimos agregar una imagen ISO anteriormente en el proceso, nuestra VM carece de una unidad de arranque. Montemos un archivo VMDK como un disco duro virtual y usémoslo como nuestra unidad de arranque. Para hacerlo:
- Querrás ir a Almacenamiento y hacer clic en Controlador: SATA.
- Monte su archivo VMDK haciendo clic en el ícono Agregar disco duro , que lo dirige al menú Selector de disco duro.
- Para agregar su disco duro, haga clic en el ícono Agregar en la parte superior izquierda del menú, busque su archivo VMDK y presione Abrir .
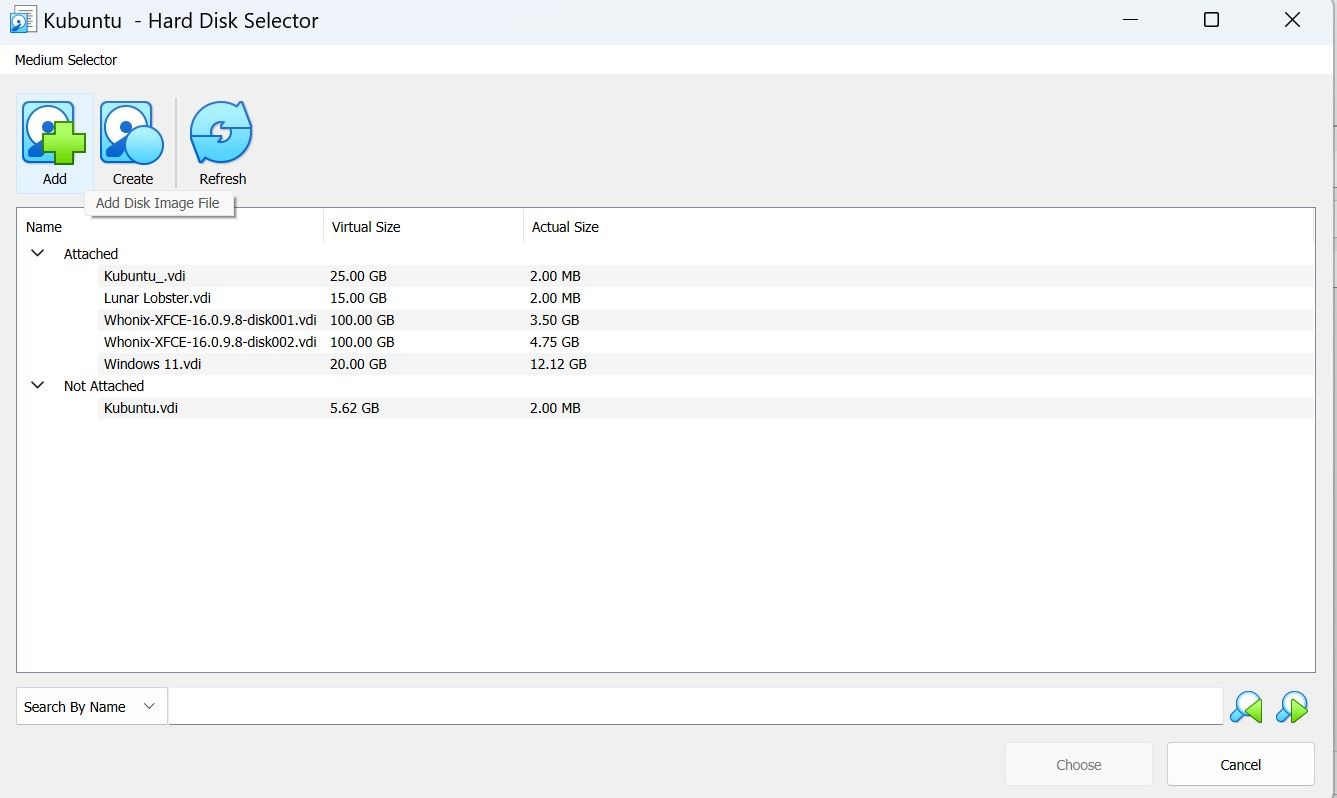
- Se le pedirá que regrese al menú Selector de disco duro. Haga clic en su archivo VMDK debajo de la lista No adjunto y presione Elegir . Ahora ha montado exitosamente su VMDK como un disco duro virtual.
Es hora de configurar nuestro archivo VMDK como nuestra unidad de arranque.
Paso 3: eliminar el disco duro predeterminado
Habrá dos discos duros conectados a su VM. El primero será el disco duro predeterminado generado durante la creación de la VM. Dado que esta unidad no contiene ningún sistema operativo para arrancar, deberá darle prioridad de arranque a la segunda unidad adjunta, que es su archivo VMDK adjunto.
- Haga clic derecho en el primer disco duro y seleccione Eliminar archivo adjunto . Esto debería dejar su archivo VMDK como el único disco duro conectado en su VM, lo que significa que no tiene que seguir seleccionando la unidad de arranque cada vez que enciende su VM.
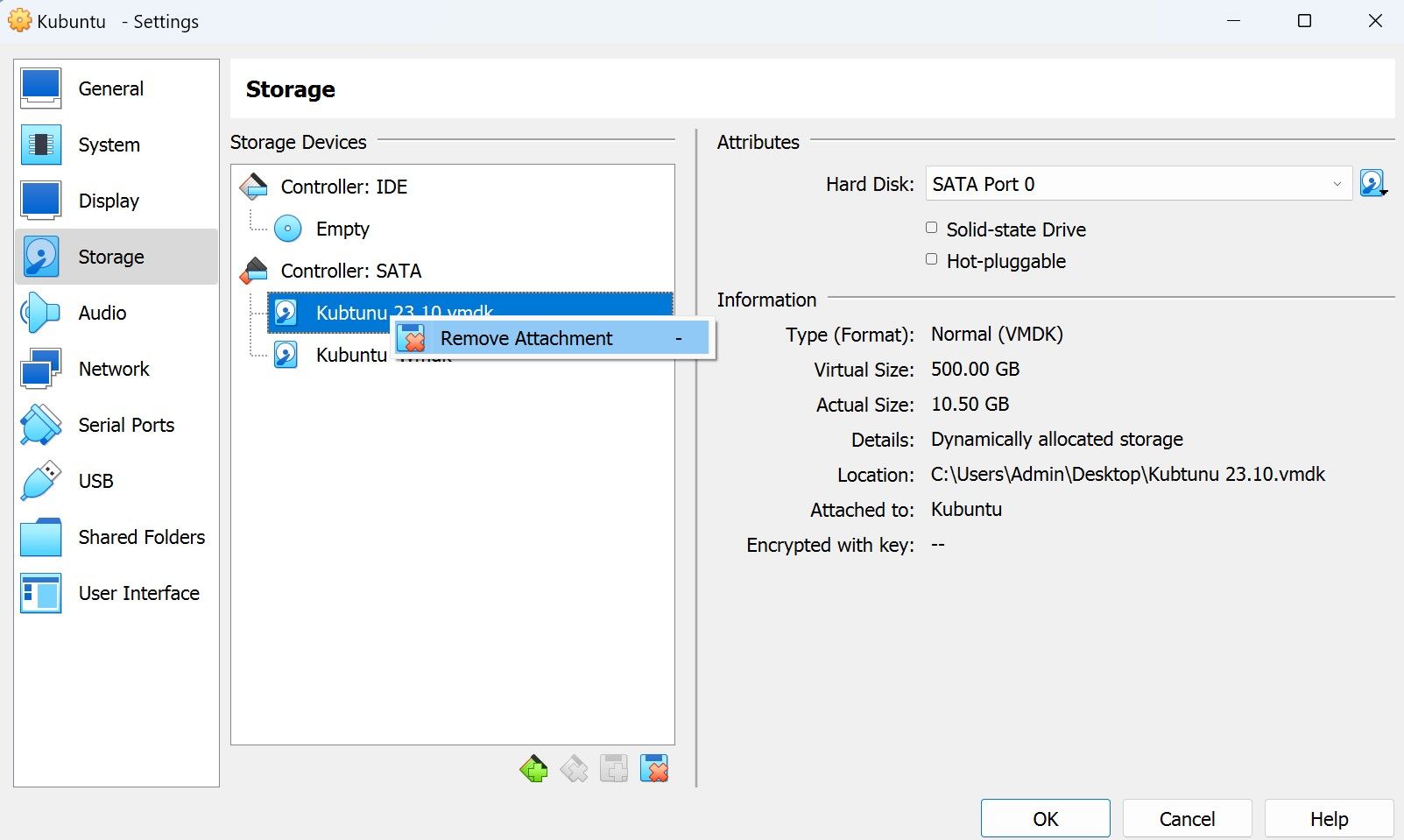
- Una vez que haya eliminado el otro disco duro, haga clic en Aceptar e inicie su VM.
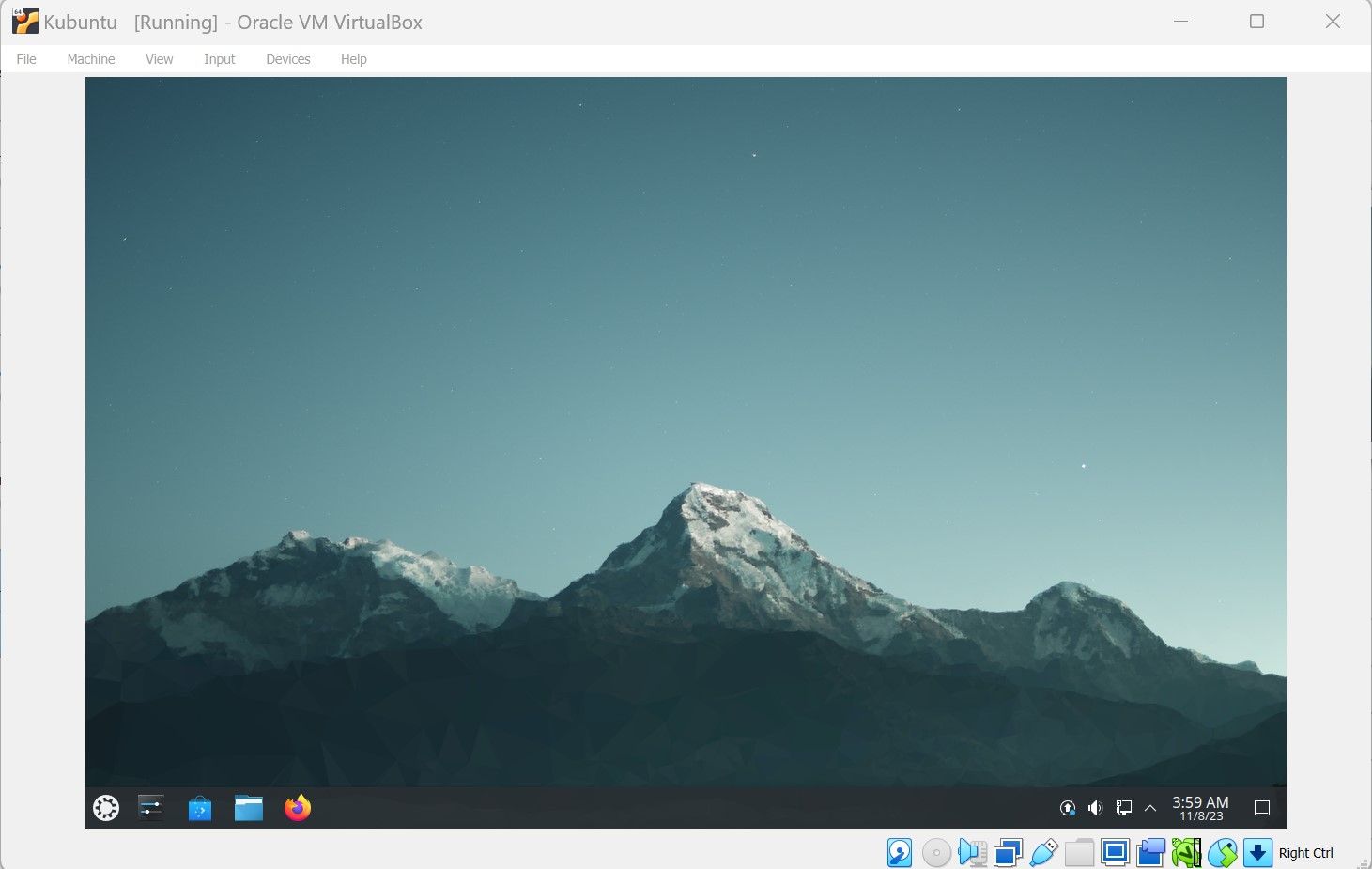
¡Y ahí lo tienes! Ahora puede abrir un archivo VMDK usando VirtualBox.
Cómo abrir un archivo VMDK en VMware Workstation
Aunque VMDK se creó específicamente para funcionar con los productos de virtualización de VMWare como Workstation, aún necesita montar la imagen de su disco virtual correctamente. Intentar abrir un archivo VMDK directamente solo le mostrará un error de archivo VMX corrupto.

Esto se debe a que un archivo VMDK sólo puede actuar como un disco duro virtual. Sin configurar una máquina virtual para usar este disco duro virtual, su archivo VMDK es esencialmente un disco duro sin una PC que lo ejecute.
Entonces, para configurar esta PC virtual, primero debe crear una VM, montar su archivo VMDK y establecer la prioridad de arranque tal como lo hicimos en VirtualBox. ¡Empecemos!
Paso 1: crear una máquina virtual
- Cree una máquina virtual abriendo VirtualBox y haciendo clic en Crear una nueva máquina virtual. Esto abrirá el asistente de la máquina virtual. Seleccione la opción para instalar el sistema operativo más tarde y presione Siguiente .
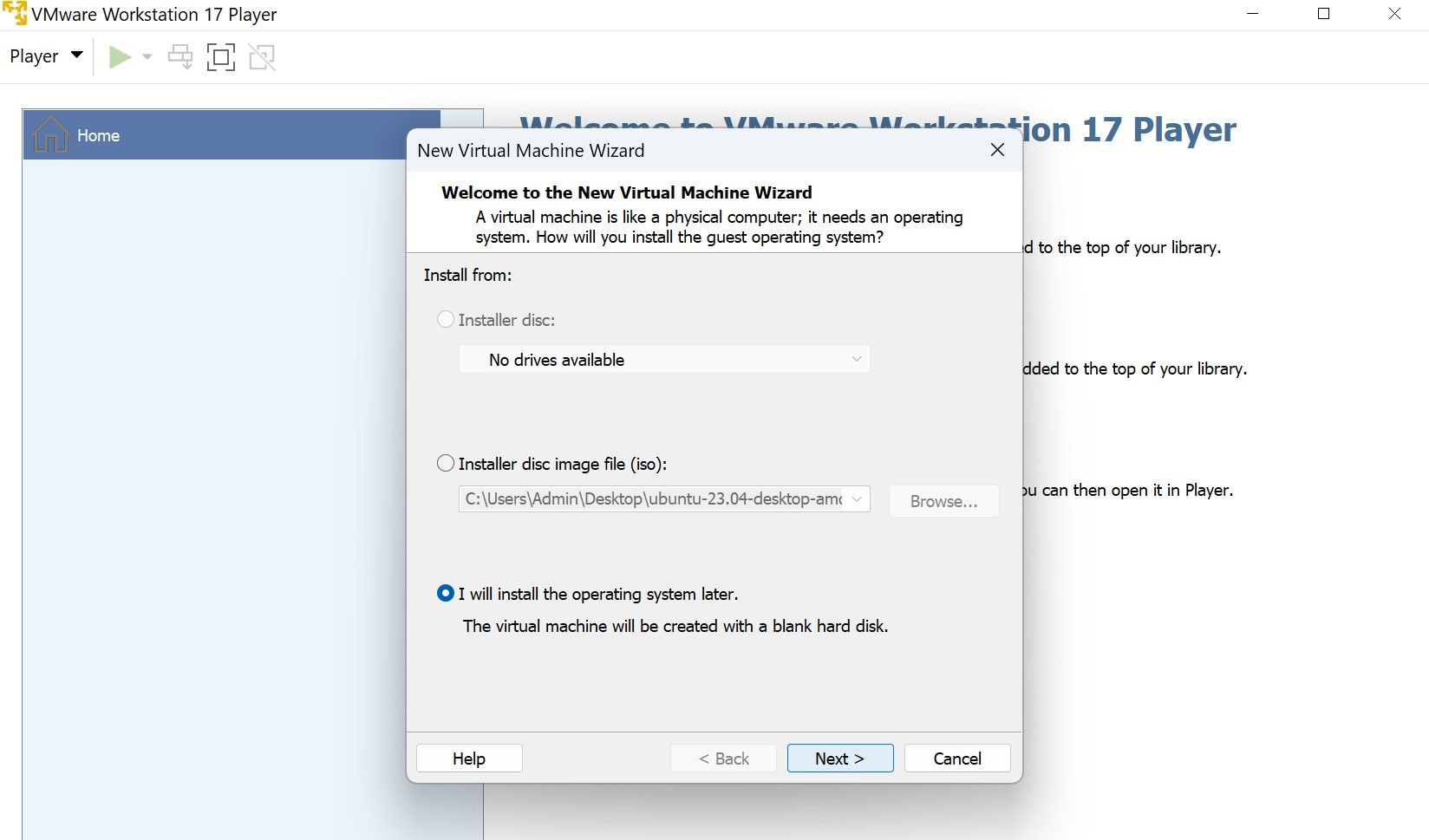
- Luego puede hacer clic en Finalizar para crear su VM o hacer clic en Personalizar hardware para asignar recursos de hardware para su VM.
Una vez que haya creado la VM, ahora puede montar su archivo VMDK.
Paso 2: monte su archivo de imagen virtual
- Seleccione su VM recién creada y haga clic en Editar configuración de la máquina virtual. Aparecerá un menú de configuración de VM. Monte su archivo VMDK seleccionando Disco duro (SCSI) y haciendo clic en el botón Agregar en la parte inferior del menú.
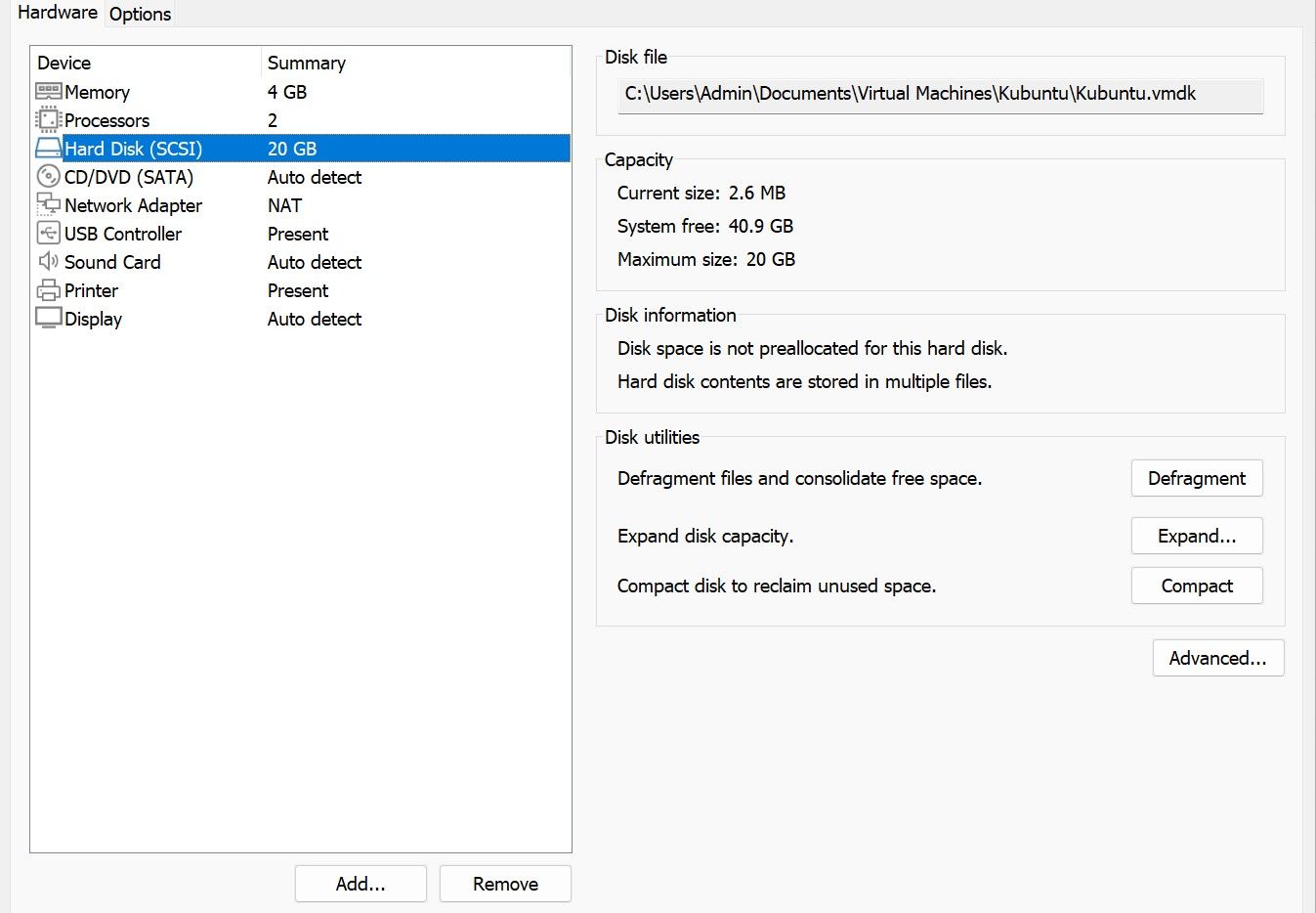
- Ahora, seleccione la opción Disco duro , SCSI y Usar un disco virtual existente, luego presione Siguiente . Seleccione su disco duro virtual haciendo clic en Examinar y luego ubicando su archivo VMDK.
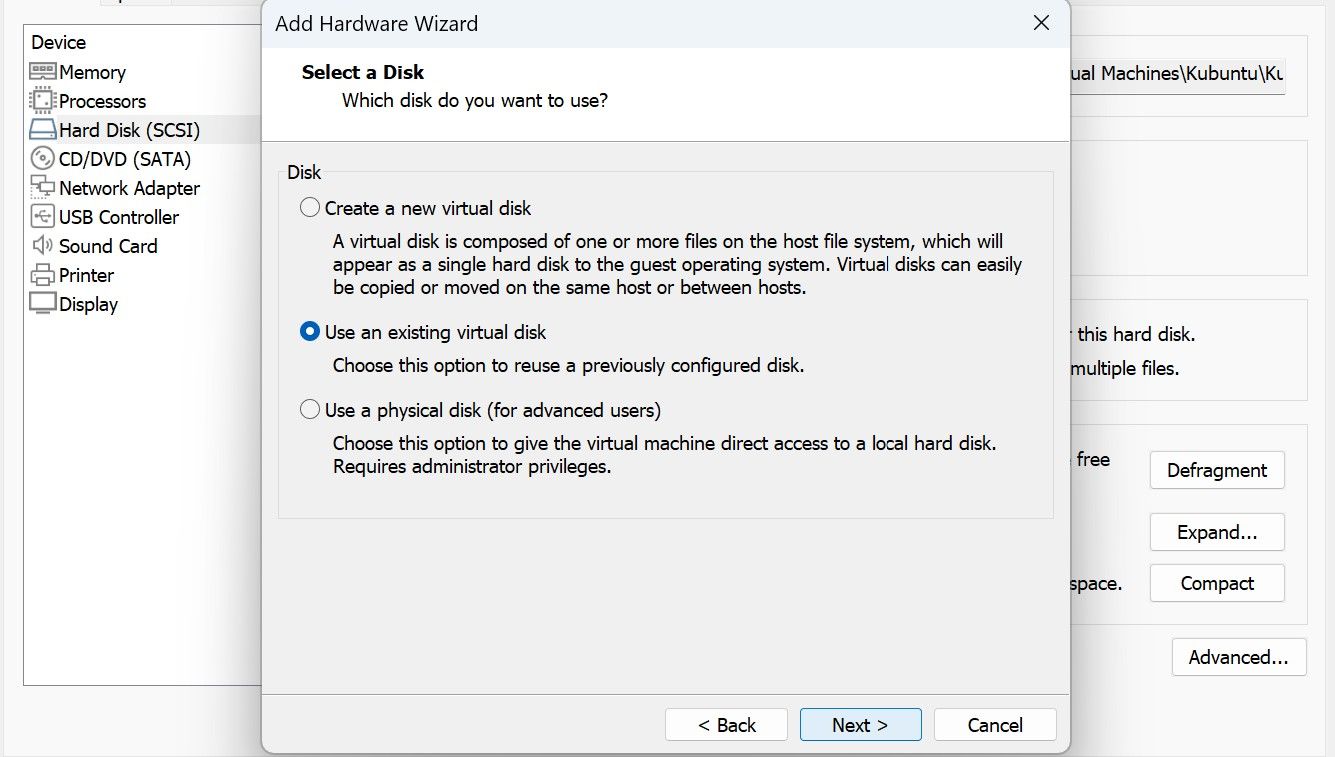
Una vez que regrese al menú de configuración de VM, observe que ha conectado dos discos duros. VMWare Workstation establecerá automáticamente la prioridad de arranque en el disco duro que aparezca primero. Dado que el primer disco duro es el predeterminado y no contiene su archivo VMDK, su VM no tendrá nada para arrancar. Debe configurar el inicio prioritario para el archivo VMDK que ha montado recientemente.
Paso 3: establecer el orden de inicio prioritario
La forma más rápida de garantizar que su archivo VMDK tenga prioridad de arranque es eliminar el primer disco duro. Puede hacerlo seleccionando el disco duro y haciendo clic en el botón Eliminar en la parte inferior del menú. Sin embargo, si desea conservar el primer disco duro virtual, deberá colocarlo después de su disco duro VMDK.
- Seleccione el primer disco duro y haga clic en el botón Avanzado en el lado derecho del menú. Aparecerá el menú de configuración avanzada del disco duro. Haga clic en el menú de desplazamiento, seleccione cualquier posición después de su disco duro VMDK y presione Aceptar . En este ejemplo, seleccioné SCSI 0:2.
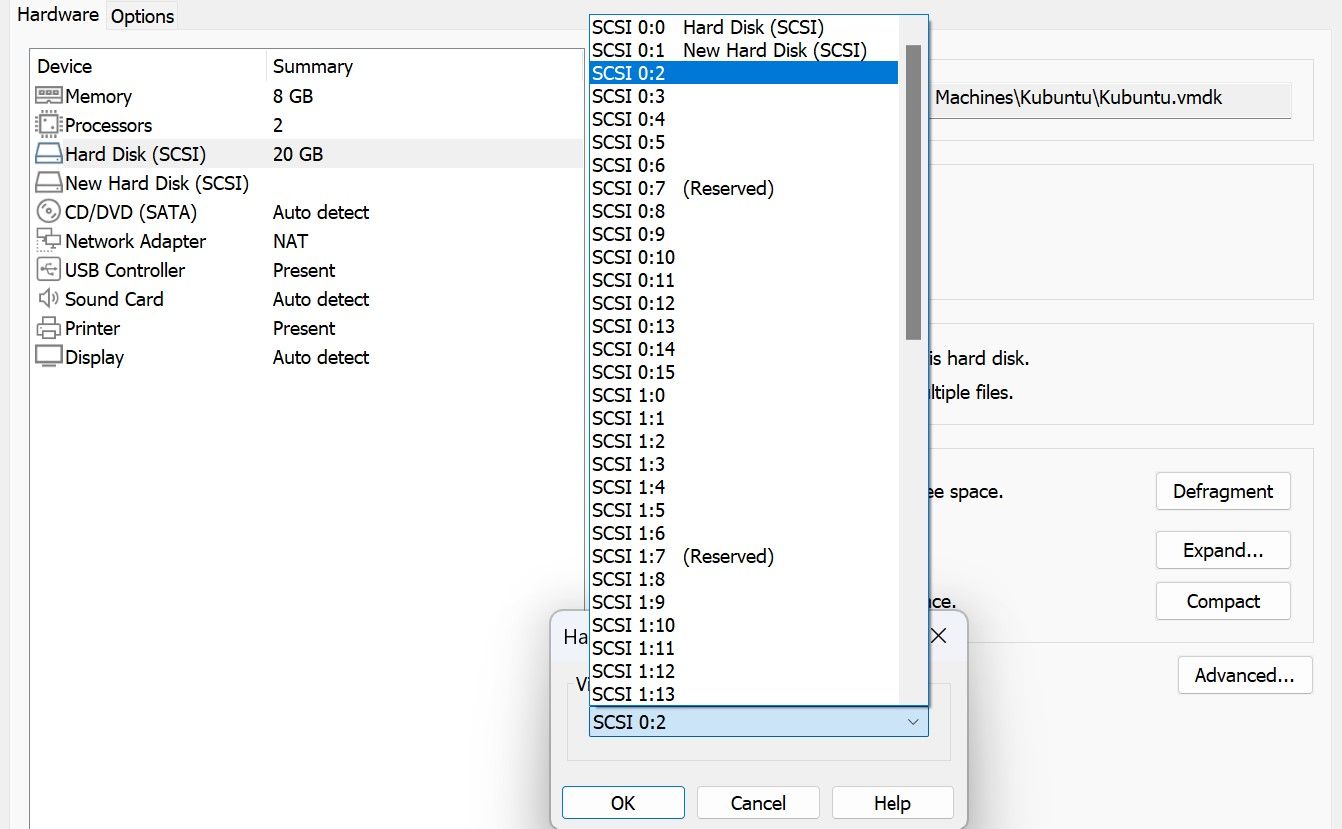
- Una vez que haya configurado su disco duro VMDK como prioridad de arranque, ahora puede abrir su archivo VMDK en VMWare Workstation.
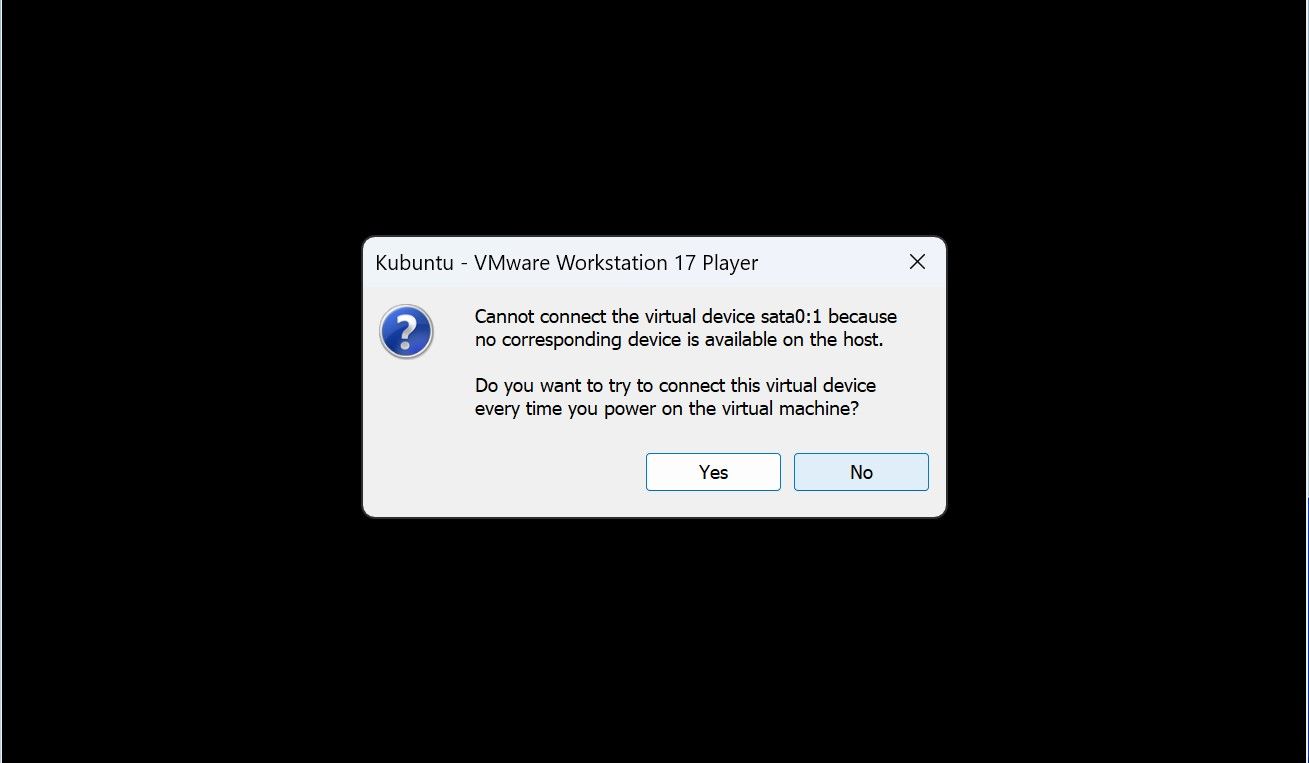
- Al abrir su VM, un mensaje le notificará que sata0:1 ya no está disponible. Esto es de esperarse ya que anteriormente reposicionó el disco duro correspondiente. Haga clic en No para que Workstation omita la conexión a este disco duro virtual y abra directamente su disco duro VMDK.
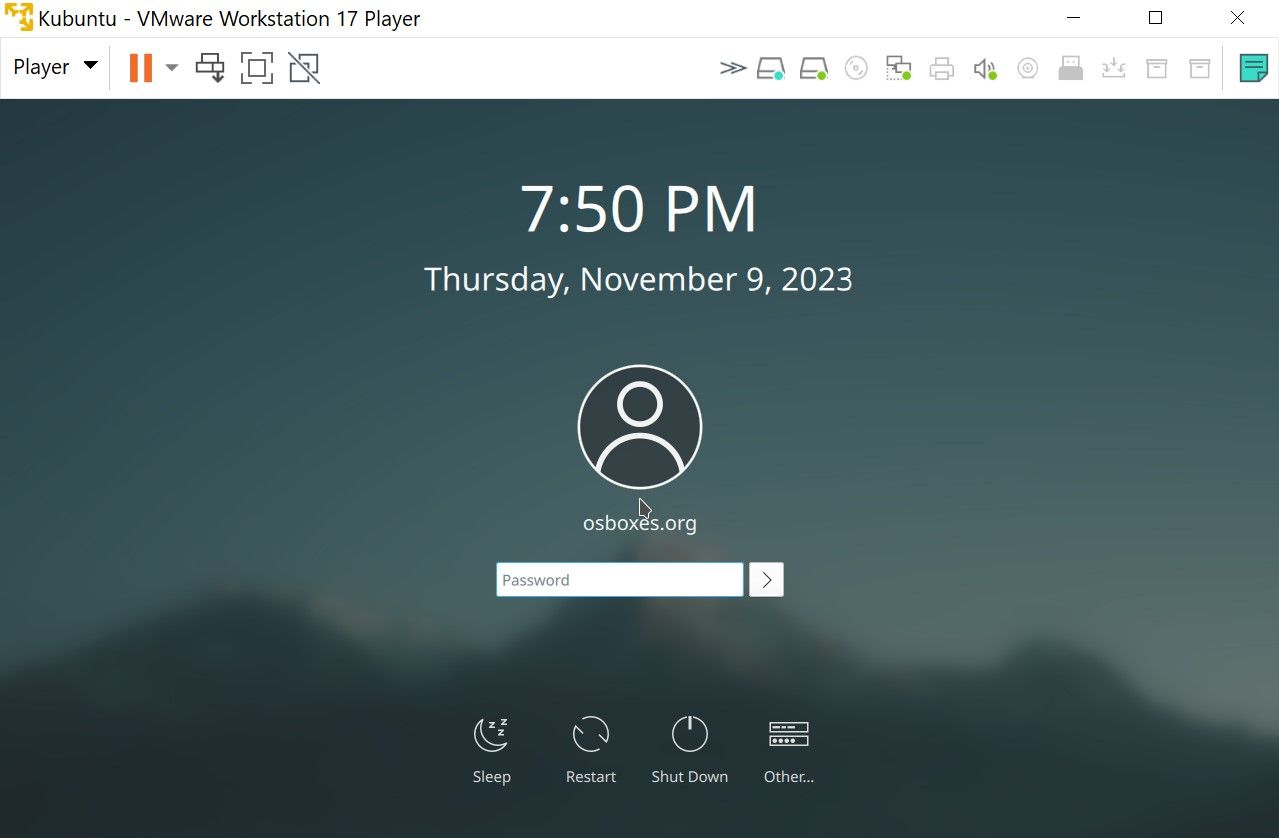
¡Felicidades! ¡Ahora puede abrir un archivo VMDK usando VMWare Workstation!
No todos los archivos de imagen de disco virtual son iguales
Así es como se abre un archivo VMDK usando VirtualBox y Workstation. Si logró seguir esta guía, abrir un archivo VMDK usando VirtualBox y Workstation ahora debería serle fácil. Recuerde, abrir un archivo VMDK requiere que primero cree una máquina virtual, monte el archivo y luego establezca la prioridad de arranque. Si tiene esto en cuenta, también debería poder abrir otros archivos de imagen de disco virtual en VirtualBox y Workstation, como VDI, VHD y VHDX.



Deja una respuesta