Mover, reordenar y reorganizar páginas en Microsoft Word

¿Puedes mover páginas en Word? Dependiendo del tipo de documento que esté creando en Microsoft Word, puede encontrarse en esta situación.
Es especialmente probable en el caso de documentos extensos: mover una página en Word puede «hacer o deshacer» el documento en las circunstancias adecuadas. Aquí, veremos algunas formas de mover, reordenar y reorganizar páginas en páginas de Microsoft Word.
Cómo intercambiar páginas en Word con el panel de navegación
El Panel de navegación de Word es una herramienta útil para saltar a puntos específicos de su documento sin tener que desplazarse o buscar. Por este motivo, el método del Panel de navegación es el camino a seguir si utiliza encabezados en su documento. Y es más útil si tiene un título en la parte superior de cada página.
- Haga clic en la pestaña Ver y marque la casilla Panel de navegación.
- Cuando la herramienta se abra en el lado izquierdo de su documento, haga clic en Títulos en el panel.
- Para mover parte del documento, haga clic en el encabezado en el Panel de navegación y arrástrelo a una nueva ubicación en la lista Encabezados.< /span>
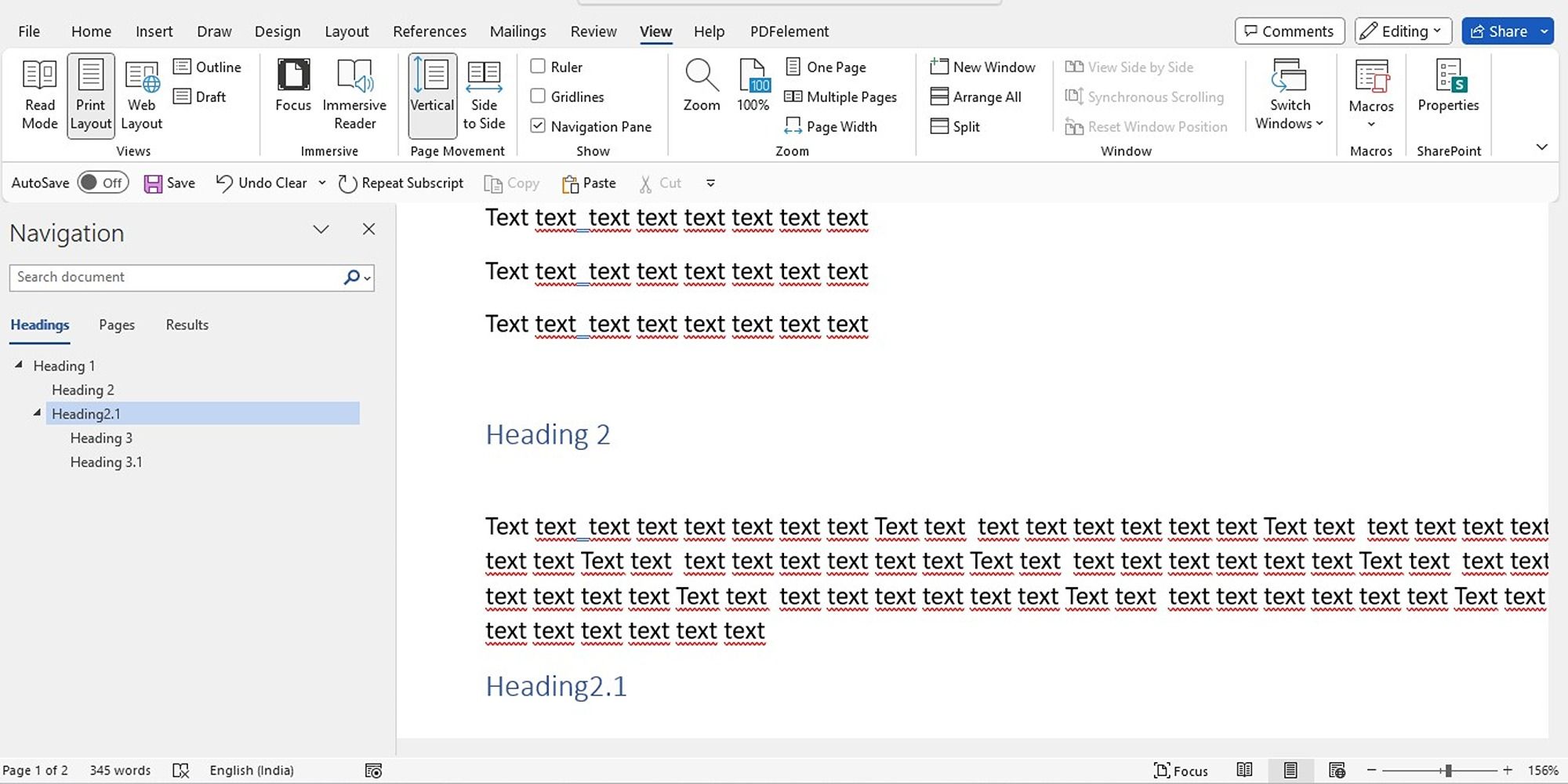
- A medida que arrastras el título, verás aparecer una línea oscura.
- Cuando la línea esté en un lugar donde desea mover el título (página), suéltela.
- Luego verás el título y su contenido en la nueva posición; su documento también reflejará este cambio.
Siempre puedes formatear tu texto con encabezados. Si actualmente no tiene su texto formateado con encabezados, asegúrese de formatear su texto dirigiéndose a la pestaña Inicio. Seleccione su texto y elija un encabezado en la sección Estilos de la cinta en Microsoft Word.
Recuerde que todos los encabezados del Panel de navegación se enumeran en orden descendente . Entonces el orden será el Título 1 en la parte superior, luego el Título 2, el Título 3, y así sucesivamente. Para mover una página o sección completa, utilice el encabezado de nivel más alto para esa sección.
¿Alguna vez terminaste con un formato extraño cuando pegas algo de la web en tu documento de Word? Recomendamos algunas formas útiles de eliminar el formato mientras usas las funciones de copiar y pegar, tanto para usuarios de Windows como de Mac.
Cómo mover páginas en un documento de Word cortando y pegando con el teclado
Además del Panel de navegación, puede reorganizar las páginas cortando y pegando, si es necesario. Si prefiere maniobrar de esta manera con su teclado, aquí le mostramos cómo organizar las páginas en Microsoft Word con ese estilo.
- Coloque el cursor justo principio del texto de la página a la que desea moverse.
- Mantenga presionada la tecla Mayús y presione Av Pág (Pág Avanzar). Esto capturará el texto de una pantalla.
- Si necesita seleccionar más, continúe manteniendo presionada Shift y presione Av Pág nuevamente. Puedes hacer esto hasta que los tengas todos.
- Pulsa Control (Ctrl) + para cortar el texto que seleccionaste.X
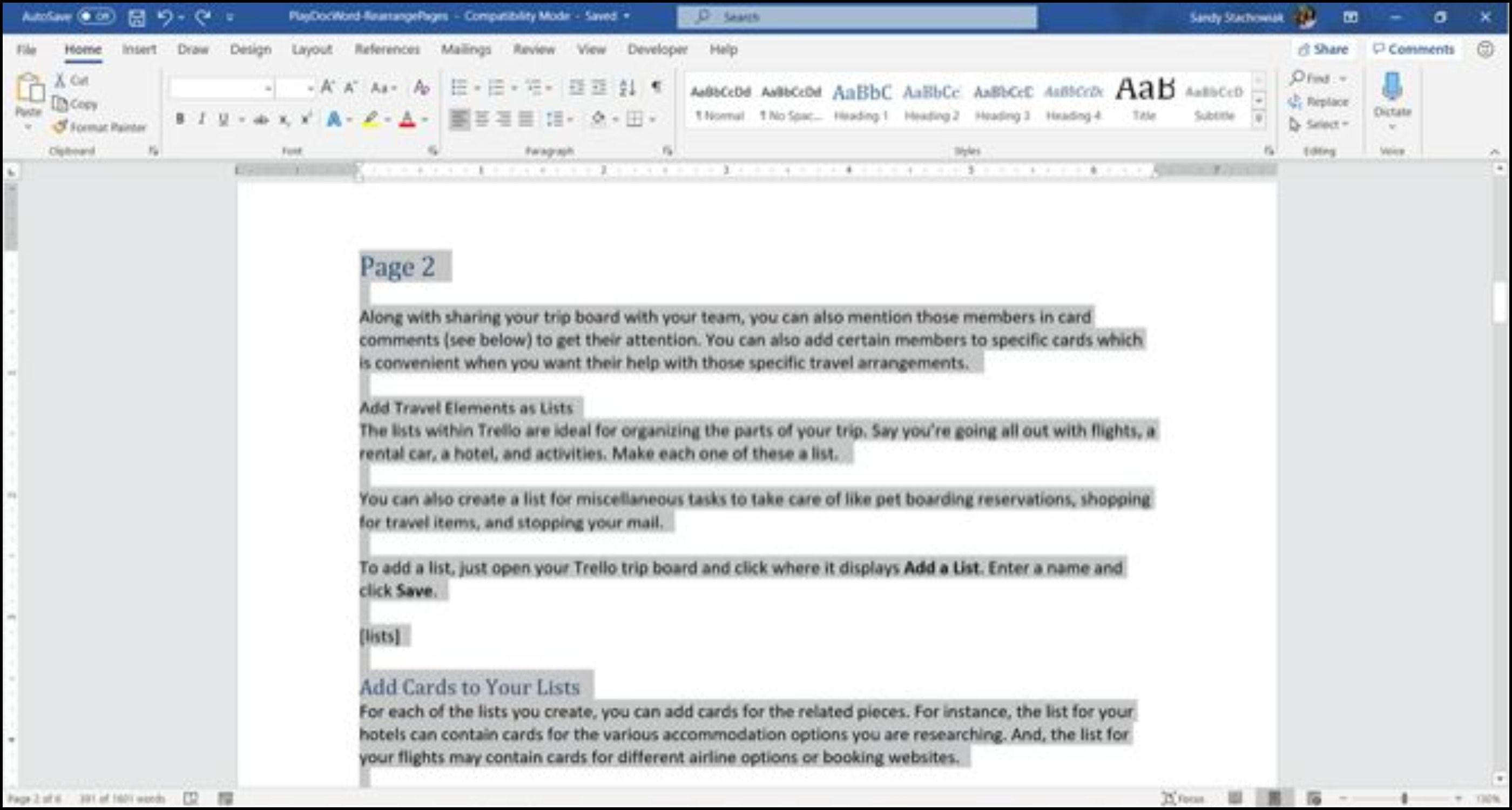
- Mueva el cursor al lugar donde desea mover la página y presione Control (Ctrl) + V para mover la página. Word hace todo el resto.
Cómo cambiar el orden de las páginas en Word con cortar y pegar con el mouse
Tal vez seas un profesional con el mouse y prefieras usarlo que el teclado mientras mueves páginas en Word. Harás lo mismo para cortar y pegar el texto, pero de forma un poco diferente. He aquí cómo hacerlo:
- Coloque el cursor en el principio del texto de la página que desea mover.
- Mantenga presionado el botón izquierdo del mouse mientras arrastra todo el texto de la página y luego suéltelo.
- Haga clic derecho y elija Cortar. Mueva el cursor al lugar donde desea mover la página.
- Haga clic derecho y seleccione Pegar en el menú contextual.
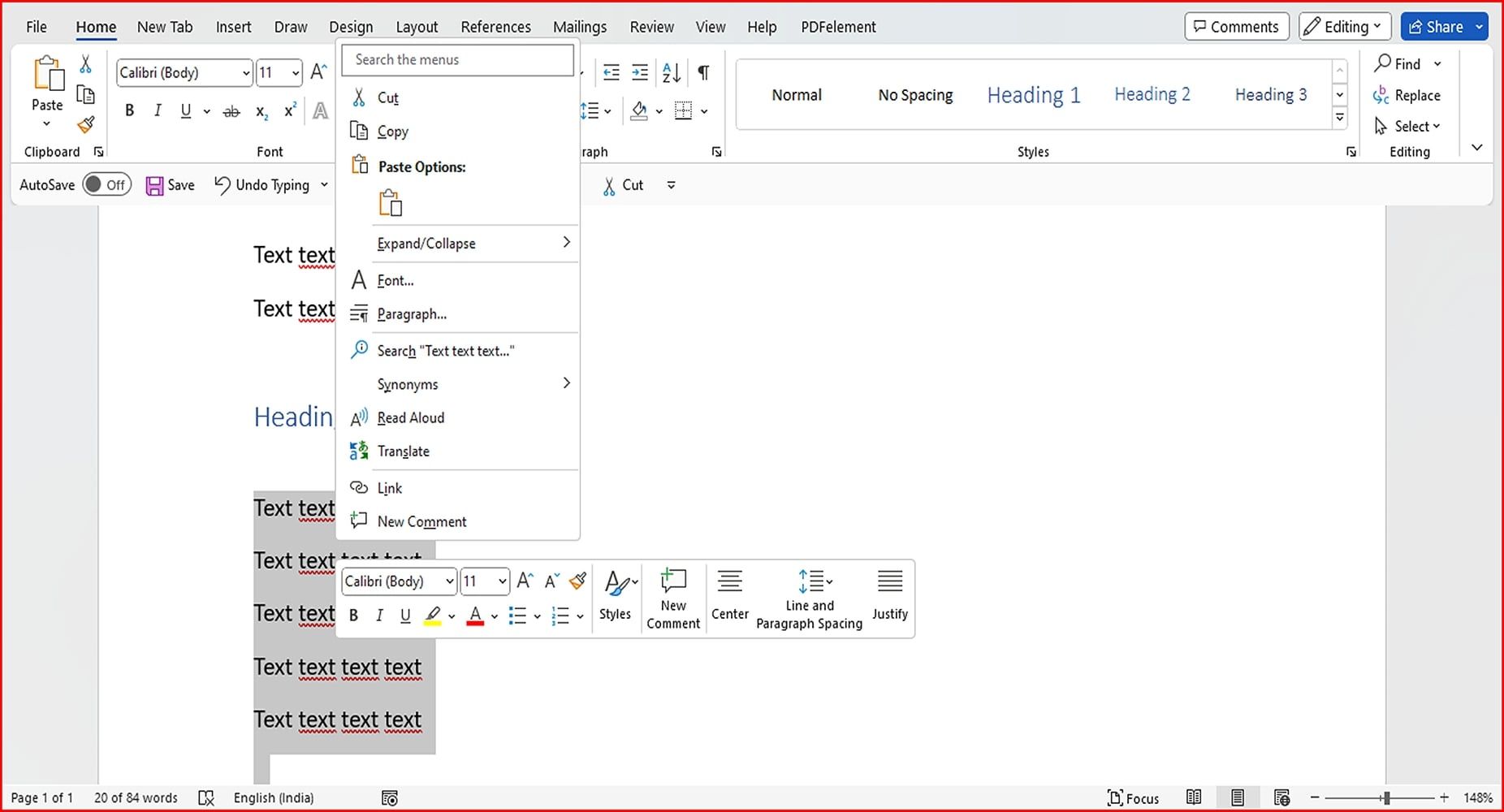
También recomendamos echar un vistazo a estos consejos útiles a tener en cuenta al trabajar en Word.
Cómo reordenar páginas en Word con la barra de herramientas de acceso rápido
Si desea intercambiar páginas en Word con configuraciones personalizadas como los comandos de cortar y pegar en la barra de herramientas de acceso rápido, esto es lo que debe hacer:
- Para comenzar, abra la barra de herramientas de acceso rápido haciendo clic derecho en cualquier lugar de la cinta en la parte superior del documento.
- Haga clic en Personalizar la cinta > Barra de herramientas de acceso rápido.
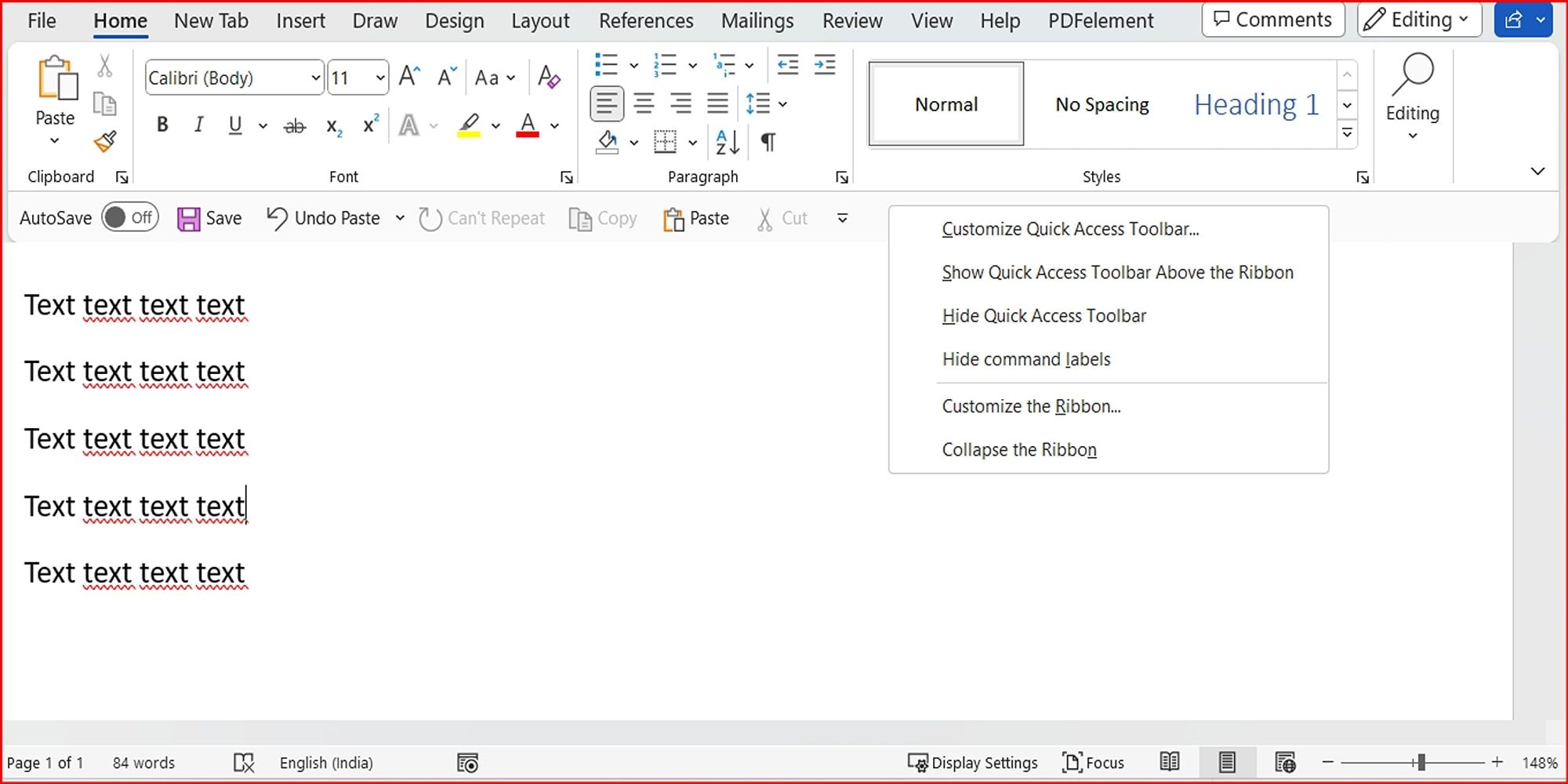
- Haga clic en el menú desplegable Menú, desplácese hacia abajo y seleccione Todos los comandos.
- Aparecerá una nueva ventana donde podrá seleccionar comandos específicos que desee agregar a la barra de herramientas de acceso rápido.
- A veces necesitarás agrupar comandos según las indicaciones. Siga las instrucciones en pantalla para lo mismo.
- Busque Cortar y Pegar (individualmente)en el lista de opciones y toque el botón Agregar para incluirlas en la barra de herramientas.
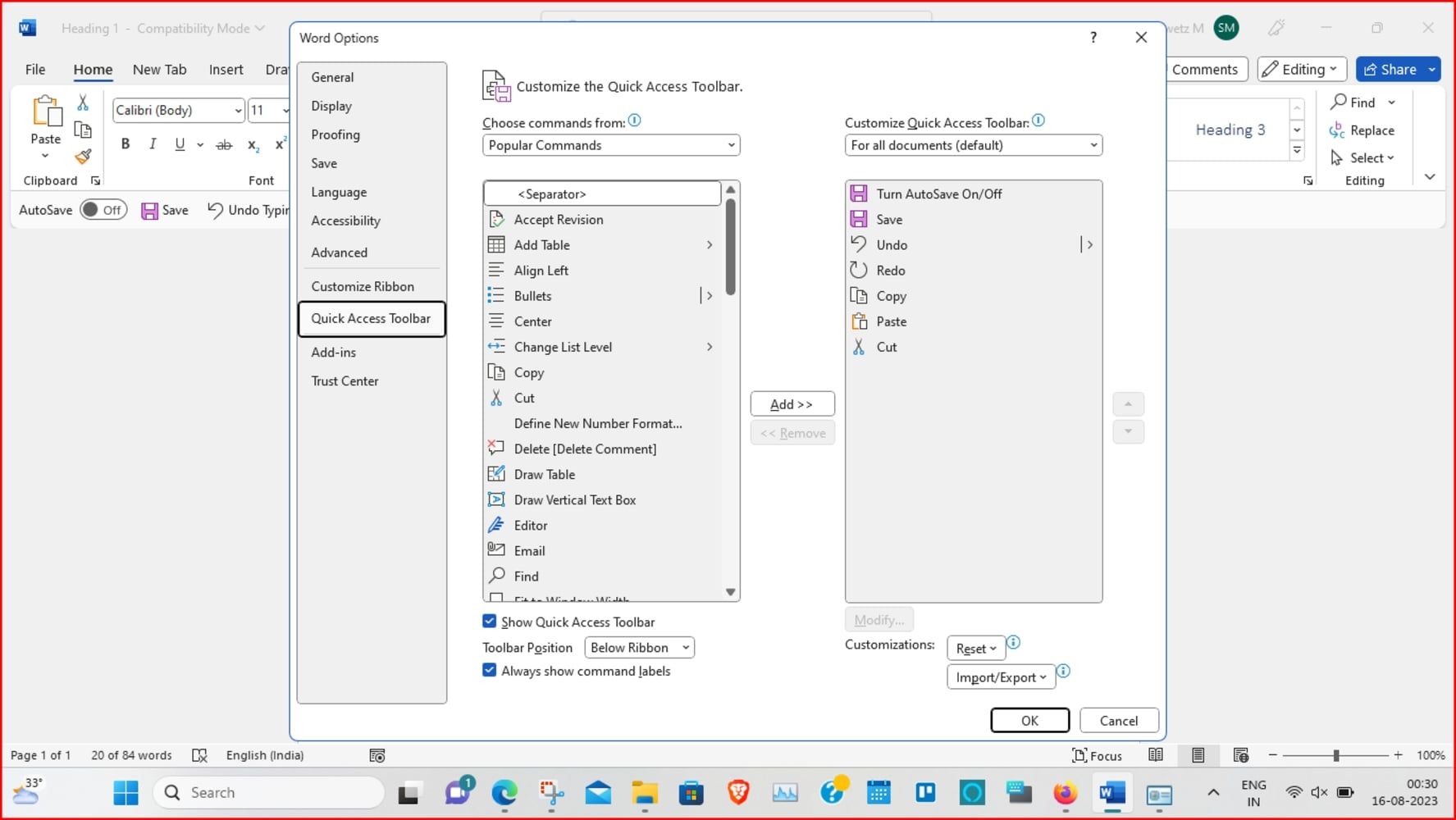
- Marque Mostrar siempre etiquetas de comando al final de la lista.
- Presione Aceptar para guardar los cambios y cerrar la ventana. Los iconos ahora aparecerán en la barra de herramientas.
A continuación se explica cómo cortar y pegar texto usando la cinta de la barra de herramientas de acceso rápido en Word:
- Seleccione el texto que desea eliminar.
- Haga clic en el icono Cortar en la barra de herramientas de acceso rápido (cinta).
- Mueva el cursor al área deseada en el documento y haga clic en Pegar.
Si cometes un error durante el proceso de cortar y pegar, recuerda que puedes deshacer lo que acabas de hacer. Haga clic en el botón Deshacer movimiento en la barra de herramientas de acceso rápido. Esto deshará el último cambio, pero puedes hacer clic en la flecha junto al botón para retroceder en tu historial de cambios.
Cómo mover y reordenar páginas en Word usando el historial del portapapeles
Otra forma interesante de organizar páginas en Word es mediante la herramienta Historial del Portapapeles en Windows. El Portapapeles es una función que le permite copiar y pegar información de un lugar a otro.
- Mueva el cursor al lugar de su documento de Word donde desea que aparezca la página que acaba de cortar (o copiar) en Word.
- Toca la tecla Windows + V para abrir el historial del portapapeles y seleccionar el texto que desea copiar.
- Alternativamente, en la pestaña Inicio, puede hacer clic en el Portapapeles sección para abrir la ventana emergente a la izquierda.
- Luego, haga clic en un elemento en la ventana del historial para pegarlo y mover páginas en Word.

Con el lanzamiento de Windows 11, ¡hay muchas características nuevas para explorar! Puedes utilizar el Administrador del Portapapeles mejorado en Windows 11 para copiar y pegar símbolos, GIF y emoji para una experiencia verdaderamente personalizada.
Puede organizar o separar páginas en Microsoft Word insertando saltos de página. Para hacer esto, dirígete a la página que deseas mover y coloca el cursor al principio de esa página. Vaya a la pestaña Insertar y navegue hasta la sección Páginas. Haga clic en Salto de página. Esto insertará un salto de página en la posición actual del cursor y separará las páginas. Las páginas ahora se reordenarán automáticamente.
Cómo mover, reordenar y reorganizar páginas en Microsoft 365
Si está utilizando la versión web de Microsoft Word, simplemente puede utilizar el método de cortar y pegar para mover las páginas. Así es como puedes hacer esto:
- Abra su documento de Word y seleccione la parte deseada del texto tocando y arrastrando el cursor sobre ella. Haga clic derecho y toque Cortar.

- Mueva el cursor al área donde desea colocar el texto.
- Haga clic derecho y seleccione Pegar para mover el texto a su nueva ubicación.
Además, tenga en cuenta que no puede mover ni reordenar páginas en un documento protegido.
Maneje con cuidado sus páginas de Word
Debería poder organizar páginas de Word utilizando uno de estos métodos. Estos consejos pueden ayudarle a reorganizar las páginas de su folleto, su manuscrito o incluso simplemente su tarea.
Sólo hemos analizado algunos enfoques para reorganizar las páginas de Word; cada uno tiene sus ventajas. Afortunadamente, existe una manera de cambiar el orden de las páginas en Word, sin importar en qué tipo de proyecto estés trabajando.



Deja una respuesta