¿Multitarea? Cómo configurar monitores duales con HDMI

Conclusiones clave
- Los monitores duales son beneficiosos para el cambio frecuente de aplicaciones en las computadoras. Aprenda a configurar monitores duales con HDMI en Windows, macOS y Linux.
- Conecte cables HDMI a monitores y puertos de computadora, ajuste la configuración de pantalla y asegúrese de que los monitores funcionen con su resolución nativa para un rendimiento óptimo.
- Utilice un divisor o adaptador HDMI según los puertos disponibles y la compatibilidad de entrada/salida. Considere la compatibilidad con la resolución y las opciones de audio al elegir el método correcto. Los monitores duales pueden mejorar la experiencia de juego y aumentar la productividad.
Puede beneficiarse de los monitores duales si cambia con frecuencia entre aplicaciones mientras trabaja en su computadora. Este artículo le mostrará cómo configurar monitores duales con HDMI. También aprenderá a configurar monitores duales en varios sistemas operativos: Windows, macOS y Linux.
Cómo configurar monitores duales con HDMI

Para comenzar, necesitarás dos monitores y un cable HDMI para cada uno. Puede utilizar cables HDMI estándar si su computadora tiene dos salidas HDMI y ambos monitores tienen entradas HDMI. Sin embargo, es posible que necesite un cable adaptador si su computadora tiene dos salidas de video diferentes (por ejemplo, HDMI y DisplayPort o DVI).
- Conecte los cables HDMI a ambos monitores y conecte el otro extremo a los puertos de salida de video o tarjeta gráfica de su computadora.
- Enchufe el cable de alimentación a una toma de corriente y encienda ambos monitores.
Todo lo que queda por hacer ahora es ajustar la configuración de pantalla de su computadora para que ambos monitores funcionen como se esperaba. A continuación se detallan los pasos de configuración para monitores duales en sistemas Windows, macOS y Linux.
Cómo configurar monitores duales en Windows
Para configurar monitores duales en Windows para que se muestren según sea necesario, siga estos pasos:
- Abra Sistema en la sección Configuración y elija Pantalla . Su computadora debería poder detectar cualquier pantalla externa que esté conectada a ella automáticamente.
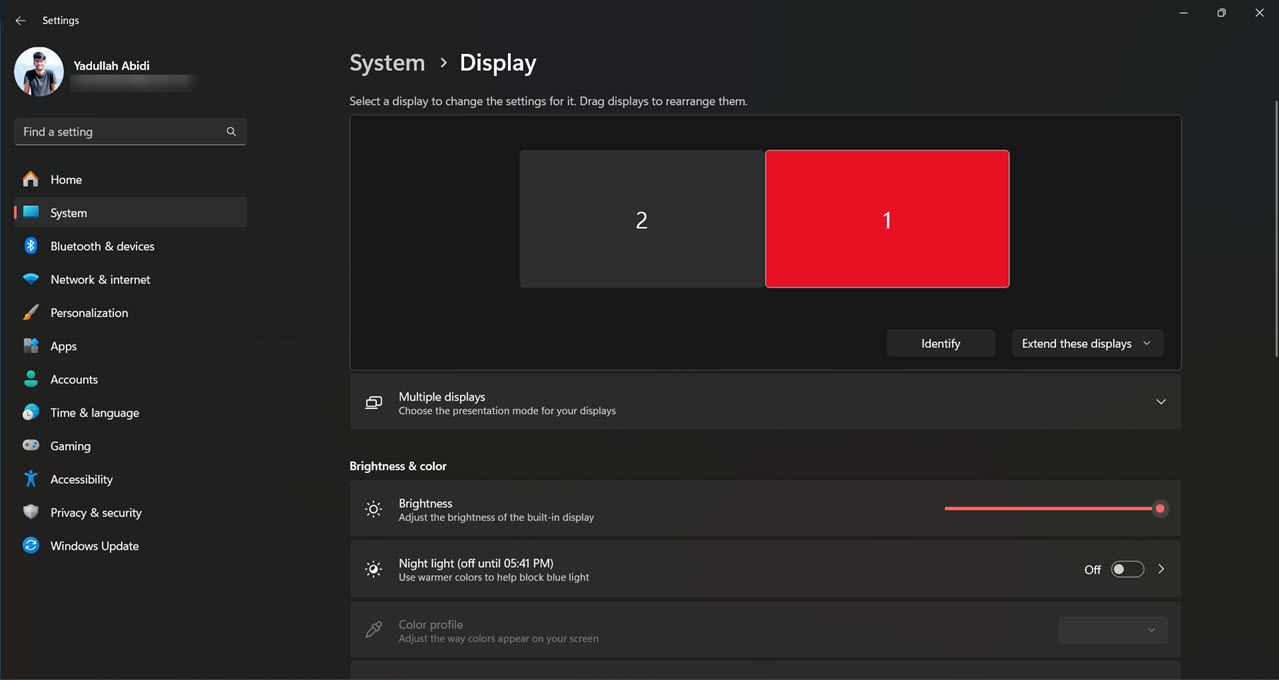
- De forma predeterminada, el primer monitor que conecta a su PC está marcado como monitor predeterminado. Para cambiar esto, haga clic en el monitor que desea que sea el principal, haga clic en el menú desplegable Pantallas múltiples y luego marque la opción Hacer de esta mi pantalla principal .
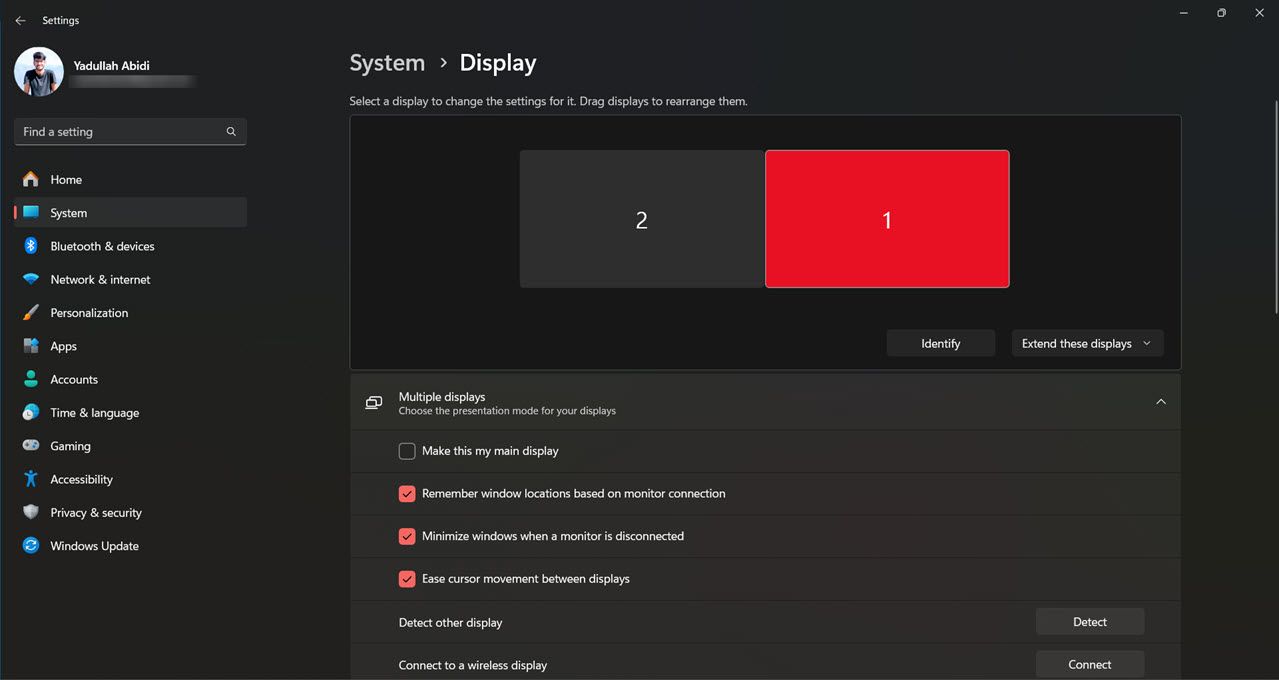
- Arrastre los monitores en la ventana de visualización para que coincidan con su orientación física.
- Finalmente, asegúrese de que el modo de visualización esté configurado en Extender estas pantallas. Encontrará esta configuración como un menú desplegable en la parte inferior derecha de la ventana de visualización .
Una cosa a tener en cuenta es que sus monitores funcionarán con su resolución nativa de forma predeterminada. Si bien puede cambiar esto, recomendamos dejar los monitores en su resolución predeterminada, ya que ejecutarlos a una resolución más baja (o más alta) puede afectar el rendimiento del monitor.
Cómo configurar monitores duales en macOS
Una vez que ambos monitores estén conectados a tu Mac, sigue estos pasos para configurarlos:

- Dirígete al Menú Apple > Configuración del sistema > Pantallas en tu Mac.
- En el panel Pantallas , deberías ver ambos monitores en la lista. De lo contrario, asegúrese de que ambos monitores estén encendidos y que sus cables estén conectados correctamente.
- Haga clic en la pestaña Disposición . Puede arrastrar y soltar la pantalla para que coincida con la disposición del monitor en su escritorio.
- Finalmente, haga clic en la casilla de verificación Extender escritorios para habilitar el uso de dos monitores. Alternativamente, también puede optar por reflejar sus pantallas.
Una vez más, recuerde que cuando se trata de escalas y resoluciones de pantalla, es mejor si ejecuta la pantalla en su resolución nativa. Si bien es posible crear una resolución personalizada, existe la posibilidad de que afecte el rendimiento de la pantalla o incluso muestre artefactos aleatorios.
Cómo configurar monitores duales en Linux
Configurar monitores duales en Linux es fácil. Una vez que su segundo monitor esté enchufado, siga estos pasos:
- En el menú Configuración , dirígete a la sección Pantalla .
- Asegúrese de que el Modo de visualización esté configurado en Unirse a pantallas.
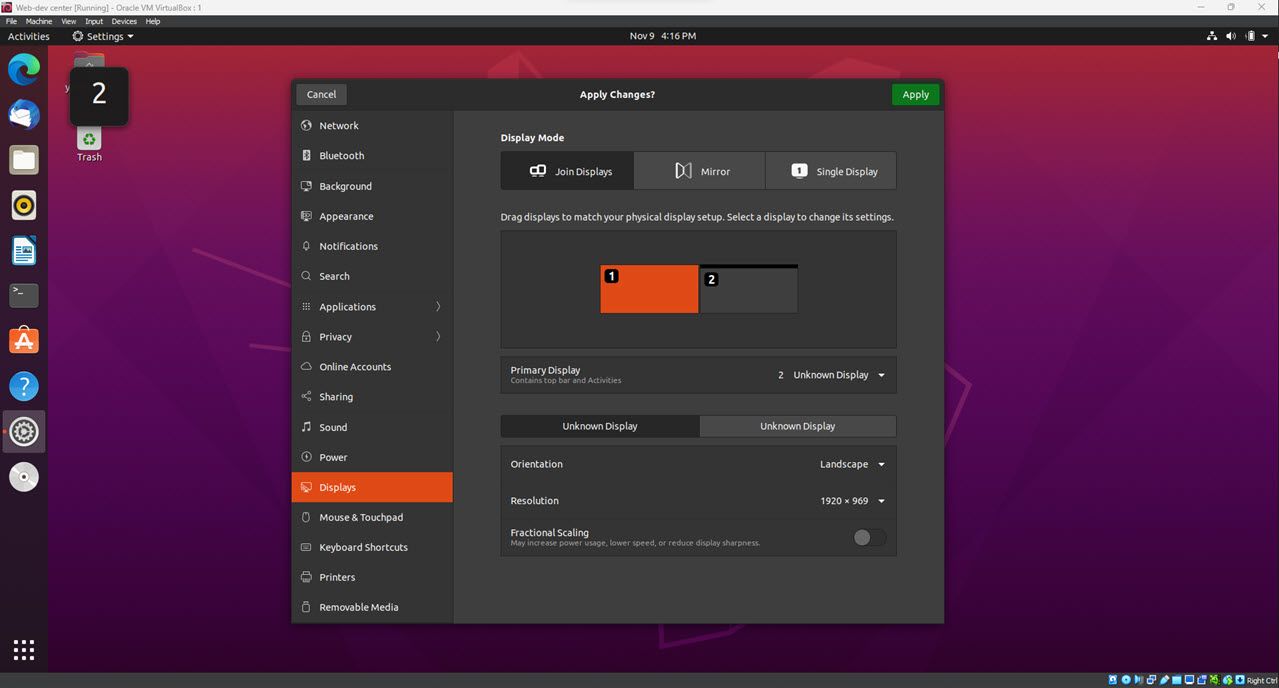
- Finalmente, arrastre los monitores para que coincidan con su orden físico. También puede elegir qué monitor actúa como pantalla principal utilizando la opción que se proporciona a continuación.
Si bien estos pasos son para Ubuntu 20.04 LTS, los pasos para otras distribuciones de Linux deben seguir la misma línea. ¿Usas una Raspberry Pi para ejecutar Linux? Descubra cómo crear una configuración de monitor dual 4K con Raspberry Pi . Incluso puede ejecutar varios monitores en una máquina virtual con sólo unos sencillos pasos .
Cómo ejecutar monitores duales con un puerto HDMI

Puede ejecutar monitores duales con un puerto HDMI usando un adaptador o un divisor HDMI . Echemos un vistazo a cada uno de estos métodos.
Cómo utilizar un divisor HDMI para monitores duales
Para configurar monitores duales con un divisor HDMI, siga estos pasos:
- Identifique el puerto HDMI de su computadora.
- Una vez que lo haya encontrado, conecte el extremo del divisor HDMI a este puerto. Luego, conecte los dos cables HDMI al divisor.
- Luego, conecte un extremo de cada cable a un monitor. Sin embargo, si sus monitores tienen entradas diferentes (por ejemplo, uno tiene DisplayPort mientras que el otro tiene HDMI), debe usar el cable/adaptador correcto para cada monitor.
- Finalmente, encienda sus monitores y computadora; ¡Deberías ver tu escritorio extendido en ambas pantallas!
Una cosa a tener en cuenta es que no todos los divisores HDMI son iguales. Algunos divisores solo admiten resoluciones específicas, por lo que es esencial elegir uno que funcione con su configuración particular. Otra consideración es si necesita un divisor activo o pasivo. Los divisores activos suelen ser más caros pero ofrecen un mejor rendimiento, especialmente a distancias más largas. Un divisor pasivo debería ser suficiente si conectas dos monitores cercanos.
Cómo configurar monitores duales usando un adaptador
Hay varios adaptadores disponibles para la configuración de dos monitores, por lo que es fundamental seleccionar uno compatible con su computadora y monitor. Una vez que tengas el adaptador, conéctalo a tu puerto HDMI y monitor. De lo contrario, es posible que deba cambiar la configuración del administrador de pantalla de su computadora.
Monitor dual VGA a HDMI usando un adaptador

Si tienes una computadora con salida VGA y quieres conectarla a un HDTV o monitor con entrada HDMI, necesitarás usar un adaptador. Convertir VGA a HDMI no es complicado, pero hay algunas cosas que deberás tener en cuenta.
- Primero necesitarás un adaptador que convierta de VGA a HDMI. Estos están ampliamente disponibles y son relativamente económicos.
- Luego deberá asegurarse de que la salida de video de su computadora esté configurada en la resolución correcta. Muchos adaptadores solo funcionan con resoluciones específicas, por lo que es esencial verificar las especificaciones de su adaptador antes de realizar cualquier cambio.
- Una vez que todo esté configurado, conecte el adaptador a la salida VGA de su computadora y conéctelo a la entrada HDMI de su HDTV o monitor.
Otra cosa a tener en cuenta es que tendrás que encontrar una solución separada para el audio en caso de que dependas de HDMI, ya que VGA no admite audio. Dependiendo de su adaptador, también podría perder claridad o calidad de imagen, así que considere su caso de uso y tome una decisión sabiamente.
Configuración de monitor dual en una consola de juegos
Un monitor dual configurado en una consola de juegos puede mejorar enormemente su experiencia de juego. El uso de dos monitores te brinda un campo de visión más amplio, lo que puede ser útil al rastrear enemigos o explorar tus alrededores. Además, dos monitores pueden permitirle realizar un seguimiento de múltiples ventanas de chat u otras fuentes de información simultáneamente. Vale la pena considerar una configuración de monitor dual si deseas llevar tus juegos al siguiente nivel. Sin embargo, tenga en cuenta que no todas las consolas admiten una configuración de monitor dual.
Aumente su productividad con monitores duales
Los monitores duales son una excelente manera de aumentar la productividad al permitirle tener múltiples aplicaciones abiertas simultáneamente. También pueden ayudar con la multitarea al proporcionar más espacio en la pantalla. Por ejemplo, puede mantener su correo electrónico abierto en una pantalla mientras trabaja en un proyecto en otra ventana de la otra pantalla. No importa cómo planee usarlos, los monitores duales pueden ayudar a aumentar la productividad y hacer que realizar múltiples tareas sea muy sencillo.



Deja una respuesta