Cómo limpiar su PC con Windows usando el símbolo del sistema

Conclusiones clave
- El símbolo del sistema es una herramienta útil para limpiar su computadora con Windows y ofrece beneficios de eficiencia y rendimiento.
- El símbolo del sistema puede desfragmentar su disco duro, mejorando la velocidad de lectura y escritura y el rendimiento general del sistema.
- Se puede acceder a la herramienta Liberador de espacio en disco y personalizarla mediante el símbolo del sistema, lo que le permite eliminar tipos específicos de archivos.
Mantener su computadora ordenada puede ayudar a mejorar el rendimiento y liberar toneladas de espacio de almacenamiento. Windows tiene varias utilidades de limpieza del sistema integradas, incluida la herramienta Liberador de espacio en disco. Sin embargo, el símbolo del sistema es una forma menos conocida de limpiar su computadora.
Aquí hay algunas formas de limpiar una computadora con Windows lenta usando el símbolo del sistema.
¿Por qué limpiar su computadora usando el símbolo del sistema?
El símbolo del sistema es un procesador de comandos integrado disponible en casi todas las versiones de Windows desde Windows 3.1. Si bien la interfaz gráfica de usuario es útil para la mayoría de las personas, algunas pueden preferir el símbolo del sistema para realizar varias tareas por su eficiencia y beneficios de rendimiento.
La herramienta Liberador de espacio en disco y la función Storage Sense en Windows 11 hacen que sea bastante fácil limpiar su computadora. Si quedan archivos no deseados, puede eliminarlos manualmente, por ejemplo, limpiando su carpeta temporal. Puede acelerar este proceso con la ayuda de comandos para acceder al Desfragmentador de disco, diskpart y la herramienta Liberador de espacio en disco.
Comience a limpiar su computadora usando CMD
A continuación se muestra la lista de comandos para iniciar la utilidad de limpieza del disco, limpiar archivos temporales, memoria caché y más.
Es posible que algunos de estos comandos requieran que abra el símbolo del sistema como administrador. He aquí cómo hacerlo.
- Escribe cmd en la barra de búsqueda de Windows.
- Haga clic derecho en Símbolo del sistema y seleccione Ejecutar como administrador .
¿Cómo desfragmentar el disco duro con el símbolo del sistema?
Si bien la fragmentación del disco en los discos duros tradicionales es natural, puede causar problemas de rendimiento. Afecta la velocidad de lectura y escritura de su disco, lo que hace que su sistema sea lento.

La desfragmentación reorganiza los datos fragmentados para ayudar a que sus discos funcionen de manera más eficiente. No es necesario desfragmentar sus dispositivos de almacenamiento SSD (ni tampoco se recomienda). Pero si utiliza un disco duro mecánico, aquí se explica cómo desfragmentar el disco duro con un comando.
- Abra el símbolo del sistema como administrador.
- En el símbolo del sistema, escriba el siguiente comando y presione Enter:
defrag c: - En el comando anterior, c: es la unidad que desea desfragmentar. Cambie la letra de la unidad si desea desfragmentar otra unidad.
Puede ejecutar el comando defragmentar con modificadores opcionales. Consulte la documentación de Microsoft sobre el uso del comando defrag para obtener más información sobre el uso de diferentes sintaxis con el comando defrag para realizar análisis, agregar excepciones, cambiar la prioridad y más.
Limpieza rápida del disco usando el cuadro Ejecutar

Puede utilizar un comando Ejecutar para realizar una limpieza rápida del disco sin abrir el símbolo del sistema. Es útil si deseas liberar unos cuantos gigabytes de almacenamiento en dos pasos. Esto requiere que inicie la herramienta Liberador de espacio en disco y especifique el disco que desea limpiar a través del cuadro de diálogo Ejecutar.
Para ejecutar el Liberador de espacio en disco:
- Presione Win + R para abrir Ejecutar .
- Escriba el siguiente comando en el cuadro de diálogo Ejecutar:
C:\windows\SYSTEM32\cleanmgr.exe /dDrive - En el comando anterior, reemplace Unidad con la letra de la unidad de disco que desea limpiar. Por ejemplo, si desea realizar una limpieza rápida de la unidad E , el comando completo se verá así:
C:\windows\SYSTEM32\cleanmgr.exe /dE - Haga clic en Aceptar o presione Entrar para ejecutar el comando.
- Ejecutar iniciará rápidamente la herramienta Liberador de espacio en disco con la unidad especificada seleccionada.
- Seleccione los archivos que desea eliminar y haga clic en Aceptar .
Cómo utilizar la utilidad Liberador de espacio en disco mediante el símbolo del sistema
Disk Cleanup es una utilidad integrada de Windows que le ayuda a liberar espacio en el disco duro de su computadora. Puede limpiar descargas, archivos temporales de Internet, papelera de reciclaje e incluso archivos del sistema.
Puede utilizar el símbolo del sistema para iniciar la limpieza del disco y realizar tareas de limpieza automatizadas directamente. A continuación se explica cómo utilizar la herramienta y los modificadores de línea de comandos admitidos.
Eliminación básica de archivos

Puede utilizar el comando cleanmgr para iniciar la herramienta Liberador de espacio en disco mediante el símbolo del sistema.
- Abra el símbolo del sistema, escriba cleanmgr y presione Enter.
- En la ventana Selección de unidad, seleccione la unidad que desea limpiar y haga clic en Aceptar .
- En la ventana Liberador de espacio en disco, seleccione todos los archivos que desea eliminar y haga clic en Aceptar .
- Haga clic en Eliminar archivos para confirmar la acción.
Limpiar una unidad/partición específica

Puede utilizar el comando cleanmgr seguido de una letra de unidad para ejecutar la herramienta Liberador de espacio en disco en esa unidad. Esto es útil para liberar espacio en una unidad específica. Por ejemplo, ejecute el siguiente comando para ejecutar la herramienta Liberador de espacio en disco en la unidad C:
cleanmgr /D C
La herramienta Liberador de espacio en disco escaneará y mostrará todos los archivos que puede eliminar. Haga su selección y haga clic en Aceptar .
Configurar los ajustes de la herramienta de limpieza de disco
Para personalizar la configuración de la herramienta Liberador de espacio en disco, el comando cleanmgr admite múltiples modificadores, incluidos sageset y sagerun.
- sageset:x le permite configurar los ajustes de la herramienta Liberador de espacio en disco. Cuando se ejecute, iniciará la herramienta Liberador de espacio en disco y le permitirá seleccionar elementos específicos que desea eliminar y asignarlos al valor x. El valor x, que puede ser cualquier valor entre 1 y 9999, se almacena en el registro.
- sagerun:x ejecuta la tarea especificada asignada al valor x y limpia todos los archivos especificados automáticamente.
Así es como funciona:
- Escriba el siguiente comando en el símbolo del sistema y presione Intro:
cleanmgr /sageset:1 - En el comando anterior, reemplace 1 con cualquier número entre 1 y 9999. Para esta guía, usaremos 1. Cuando se ejecute, abrirá la herramienta Liberador de espacio en disco y mostrará todos los elementos basura que puede eliminar.
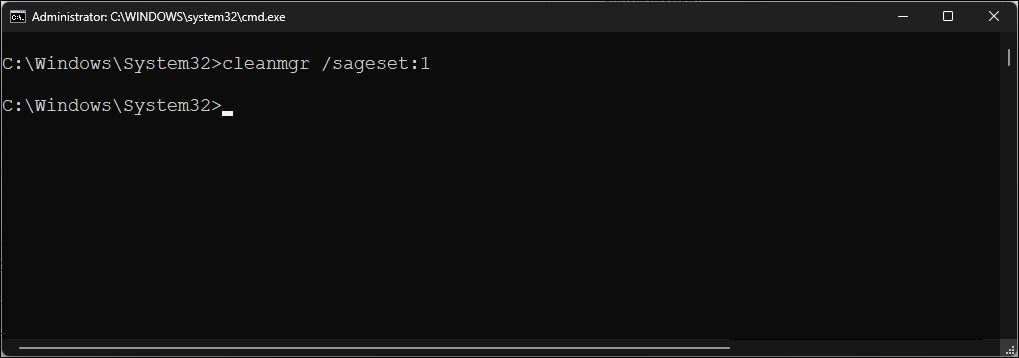
- Seleccione o deseleccione todos los elementos que desea eliminar. Por ejemplo, seleccione Archivos de configuración temporales, Limpieza de actualizaciones de Windows, Archivos de programa descargados, Papelera de reciclaje (tenga cuidado con esta), etc.
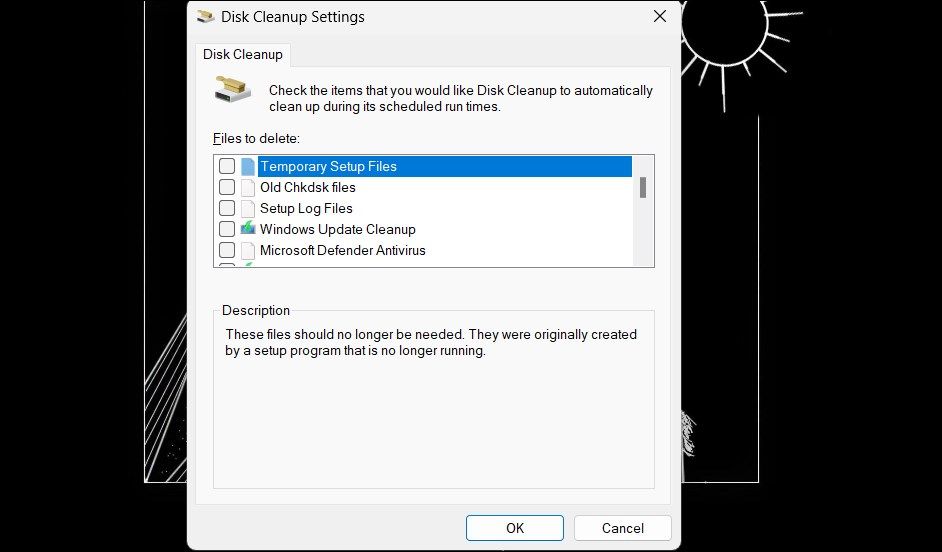
- Después de seleccionar los tipos de archivos para limpiar, haga clic en Aceptar para guardar la configuración.
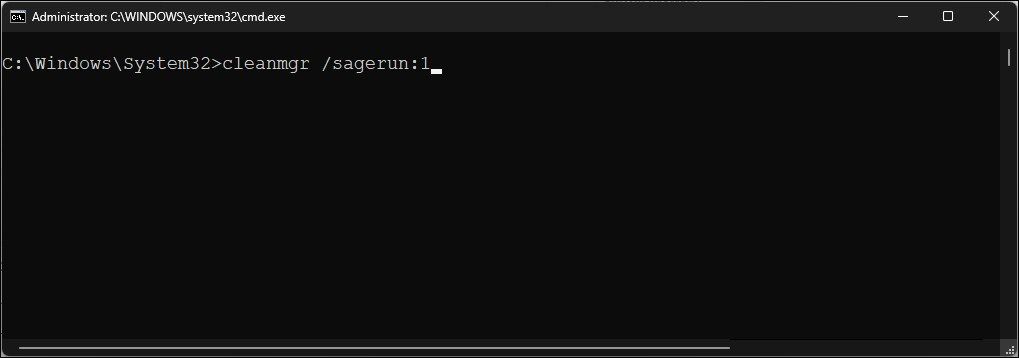
- Ahora, use el siguiente comando para ejecutar la herramienta Liberador de espacio en disco con su configuración personalizada:
cleanmgr /sagerun:1 - Esto iniciará la herramienta Liberador de espacio en disco y comenzará a limpiar los tipos de archivos especificados anteriormente y asignados al valor 1. En este caso, eliminará los archivos de configuración temporales, la Limpieza de actualizaciones de Windows, los archivos de programas descargados y los archivos de la Papelera de reciclaje.
Optimizar para poco espacio
El interruptor lowdisk , como su nombre indica, es útil si se está quedando sin espacio de almacenamiento en su disco duro. Cuando se ejecuta, verifica automáticamente todas las categorías de archivos.
El comando lowdisk va seguido de la letra de la unidad de la partición para liberar espacio. Un comando completo se verá así:
cleanmgr /lowdisk /d
Cuando se ejecute, el Liberador de espacio en disco se abrirá con todas las categorías de archivos basura seleccionadas en la unidad D:.
Para eliminar todos los archivos basura rápidamente, sin que el usuario se lo solicite, utilice el siguiente comando:
cleanmgr /verylowdisk /d
¿Cómo borrar archivos temporales usando el símbolo del sistema?
Windows crea archivos temporales para uso momentáneo. Rara vez ocupan un gran espacio en su disco duro y son esenciales para el buen funcionamiento de su sistema. Cuando se complete la tarea, su sistema debería descartarlos automáticamente de las carpetas temporales.
La herramienta Liberador de espacio en disco limpia archivos temporales que tienen más de siete días. Pero si tiene que limpiar la carpeta temporal con frecuencia, puede hacerlo manualmente o mediante el símbolo del sistema.

Para ver archivos temporales, ingrese el siguiente comando en el símbolo del sistema:
%SystemRoot%\explorer.exe %temp%\
Puede eliminar estos archivos manualmente (Ctrl + A > Eliminar) desde el Explorador de archivos o usar el siguiente comando para eliminar archivos temporales:
del %temp%\*.* /s /q
El símbolo del sistema omitirá automáticamente cualquier archivo utilizado actualmente, pero eliminará el resto.
Cómo eliminar archivos de captación previa mediante el símbolo del sistema
Los archivos de captación previa son archivos temporales creados cuando se ejecuta una aplicación en su sistema Windows. Estos archivos contienen información que se utiliza para optimizar la ejecución de programas.
Al igual que otros archivos temporales, los archivos de captación previa no suelen ocupar mucho espacio en el disco duro. Sin embargo, si necesita eliminar los archivos de captación previa con frecuencia, puede utilizar el símbolo del sistema para limpiar estos archivos en su sistema.
Para eliminar los archivos de captación previa mediante el símbolo del sistema:
- Abra el símbolo del sistema como administrador.

- En la ventana del símbolo del sistema, escriba el siguiente comando para ver los archivos de captación previa:
%SystemRoot%\explorer.exe C:\Windows\prefetch\ - Abrirá la carpeta de captación previa en el Explorador de archivos y mostrará los archivos de captación previa que puede eliminar.

- Para eliminar los archivos de captación previa, use el siguiente comando y presione Enter:
del C:\Windows\prefetch\*.*/s/q - El símbolo del sistema mostrará una lista de todos los archivos de captación previa eliminados.
Limpiar un disco duro usando Diskpart
Si desea limpiar un disco completo, puede utilizar la utilidad diskpart. Diskpart es una utilidad de línea de comandos de Windows que admite más de 38 comandos para diferentes funciones.
Para limpiar un disco, puede utilizar el comando clean de diskpart. Tras la ejecución, elimina todos los datos y convierte el disco en espacio no asignado.

Tenga cuidado al utilizar la utilidad diskpart. El uso de objetos incorrectos puede costarle todos sus datos y es posible que no pueda recuperar ninguno de ellos. Por lo tanto, cree una copia de seguridad de los datos críticos de su sistema antes de usar la herramienta diskpart.
Para limpiar un disco:
- Escribe diskpart en el símbolo del sistema y presiona enter.
- A continuación, escriba list disk para ver todos los discos instalados en su sistema
- Seleccione el disco que desea limpiar. Por ejemplo:
Select disk 0 - Si el estado del disco se muestra sin conexión, escriba disco en línea y presione Intro.
- Para limpiar su disco, escriba el siguiente comando y presione Enter:
Clean all - Una vez completado, escriba salir para cerrar diskpart.
Mantenga su computadora libre de archivos basura mediante el símbolo del sistema
Puede utilizar el símbolo del sistema para realizar varias acciones avanzadas, incluida la eliminación de archivos basura de su computadora. Si bien puede utilizar la herramienta de limpieza de disco basada en GUI, el símbolo del sistema facilita la limpieza de tipos específicos de archivos y la limpieza de discos.



Deja una respuesta